- Zugriffe: 11901
Wer hat nicht schon oft alte Fotos betrachtet und sich gesagt, die müsste man in Farbe haben.
Eine Möglichkeit gibt es ja, sie ist am Ende wahrscheinlich nicht so gut wie in Farbe fotografiert,
aber es sieht doch viel besser aus und Spaß macht es außerdem. Klar muß man sich überlegen
welche Farben zum Bild passen. Auch sind Hautfarben immer wieder eine Herausforderung.
Ich werde Euch zeigen, wie man in 5 Minuten ein einfaches Scharzweißbild einfärben kann.
Als erstes laden wir ein Bild welches wir einfärben möchten, ich habe hier ein Konfirmationsfoto
aus dem Jahr 1970 genommen. Damals wurde zumindest in Ostdeutschland überwiegend in s/w
fotografiert.
|
|
Nun stellt sich die Frage welche Farben nehme ich. Bei den Hautfarben muß man etwas probieren um ein optimales Ergebnis zu erhalten. Eine kleine Hilfe bietet DigiFoto, denn es hat eine kleine Hautfarben Palette wie wir gleich sehen werden. Für die Haare habe ich mir ein warmes Gelb also Blond ausgesucht und das Kleidungsstück wollte ich, trotz Konfirmation etwas einfärben und habes ein dunkles Blau gewählt. So nun geht es los, bitte beachtet vor allem die Einstellungen für den Pinsel. |
Wir wählen unter den Pinseln den Ebenenpinsel aus, diese hat mehr Einstellmöglichkeiten als der normale
Pinsel wie ihr oben in der Leiste sehen könnt.
Ich beginne mit dem Problematischsten, der Haut. Dazu habe ich wie in der Farbauswahl unten rechts zu sehen,
die Hautfarben gewählt. Dadurch erhaltet ihr eine kleine Auswahl von Farben für die Hautbereiche.
Welche muß man selbst entscheiden zum verfeinern könnt ihr anschließend im Farbwähler noch die Farben
feiner einstellen. Nach der Auswahl habe ich den Radius gewählt die Deckung und die Farbstärke.
Ich habe bewusst kleine Werte gewählt um feiner kolorieren zu können, für mehr Deckung einfach mehrmals
darüber malen. Um eine weiche Kante zu erhalten habe ich eine Übergang von 20 gewählt.
Step/Schrittweite einfach so lassen dann stellt sie sich beim ändern des Radius selbst ein.
Nun aber das Wichtigste !!! Um kolorieren zu können, müssen die Strukturen beim darüber malen erhalten
bleiben. Das erreichen wir indem wir den Blendmode auf Farbe setzen.
So das wars eigentlich und nun kanns losgehen.
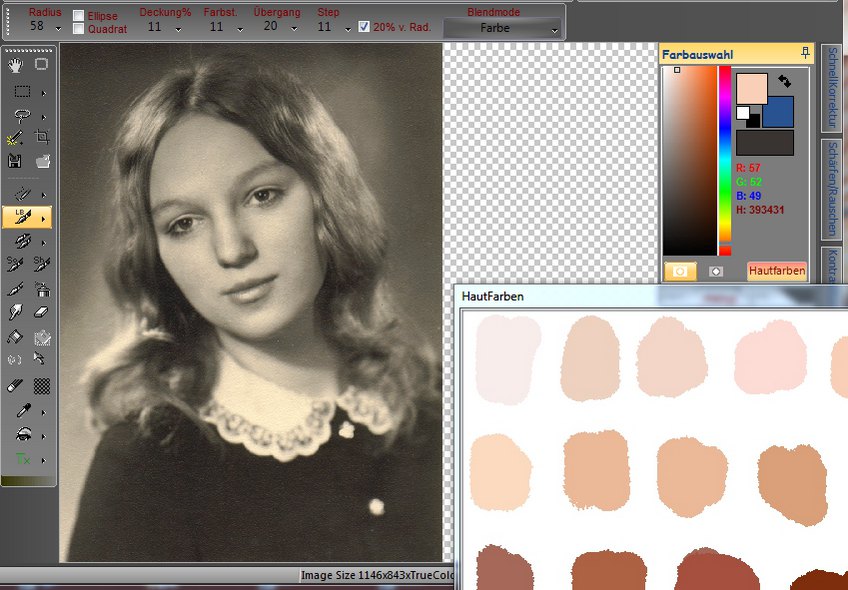
Als erstes wie schon gesagt fange ich mit dem Gesicht und Hals an. Einfach eine Farbe aus den Hautfarben
gesucht und über das Gesicht gemalt, die Flächen die stärker betont werden sollen, einfach zwei, drei oder
mehrmals übermalen. Für die Kanten evtl. einen kleineren Pinselradius wählen.
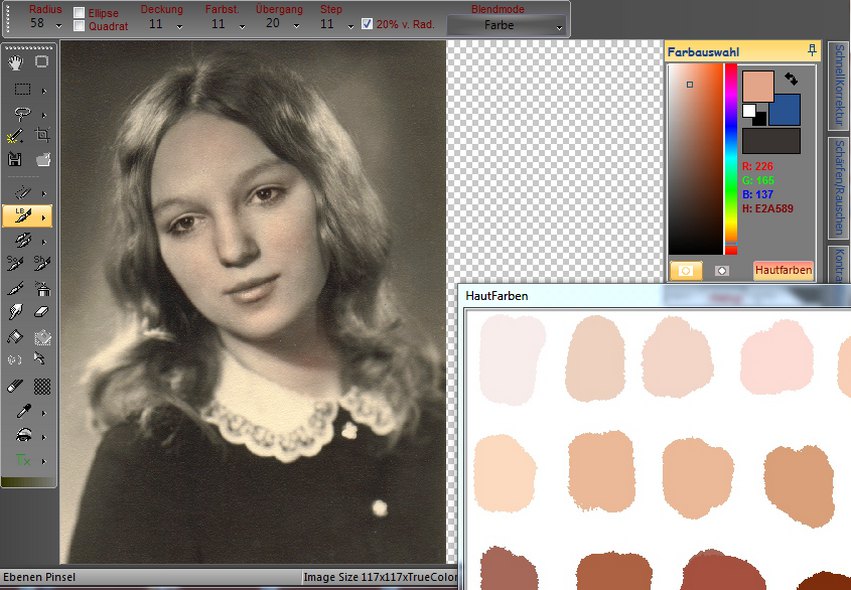
Weiter gehts mit den Haaren dazu habe ich einen Gelbton gewählt siehe rechts in der Farbauswahl.
Beim über malen an den Kanten etwas vorsichtig herangehen. Ein Vorteil ist ganz dunkle und ganz weisse
Flächen nehmen die Farbe nicht so an, damit hat man bei weissen Flächen nicht das Problen, dass gleich
eingefärbt wird. Sollte dennoch einmal etwas über die Kante gemalt werden, so kann man mit zusätzlichen
drücken der Shift Taste und malen, den alten Zustand ins Bild zurück holen.
Das geht übrigens bei allen Pinselwerkzeugen. So die Haare sind soweit OK, es muß ja nicht so übertrieben
wirken, damit der Charakter des alten Bildes erhalten bleibt.
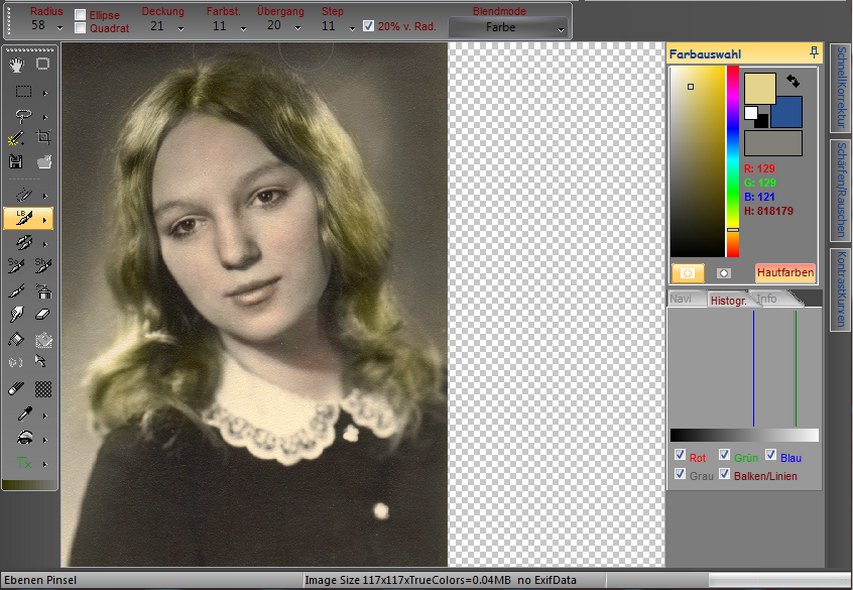
Nun noch das Kleidungsstück, ich wählte in diesem Fall ein dunkles Blau, die Deckung kann hier ruhig
etwas stärker sein, da ist man schneller fertig.
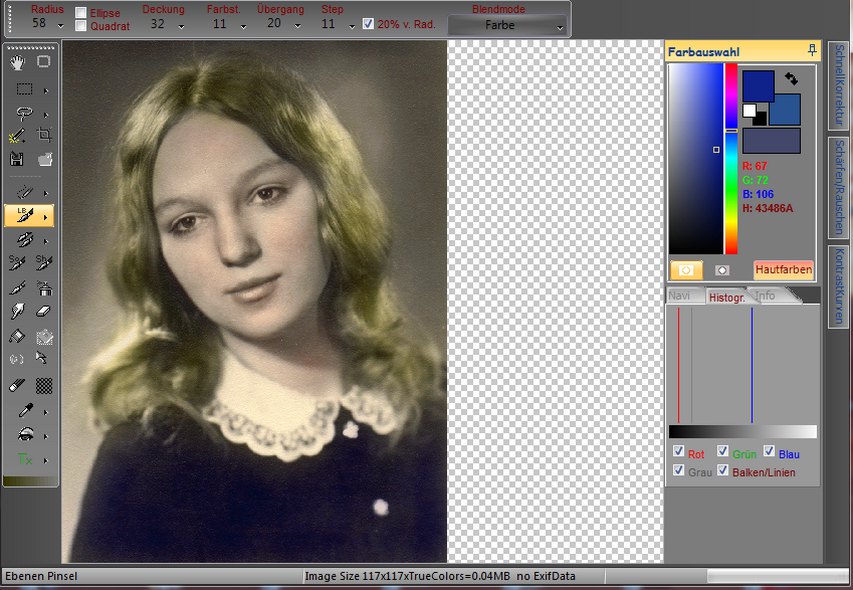
Nun das Bild speichern aber unter einen anderen Namen damit das Original erhalten bleibt.
Ich hoffe ich habe es genügend erklärt, wenn es beim ersten mal nicht gleich so wird wie man es gern haben
möchte, dann einfach noch etwas üben es wird mit jedem Mal besser.
Einfacher kommt man über das Menü Bild/Korrekturen/Kolorieren zum Ziel, hier muß man keinen Modus einstellen
man kann aber auch die Farbstärke nicht ändern und das ist nicht so gut. Trotzdem ergibt es sehr gute Ergebnisse.
Hier ein Beispiel mit einen Bild von der Fremdenlegion in Afrika. Ja den Sand könnte man auch noch bearbeiten :-)
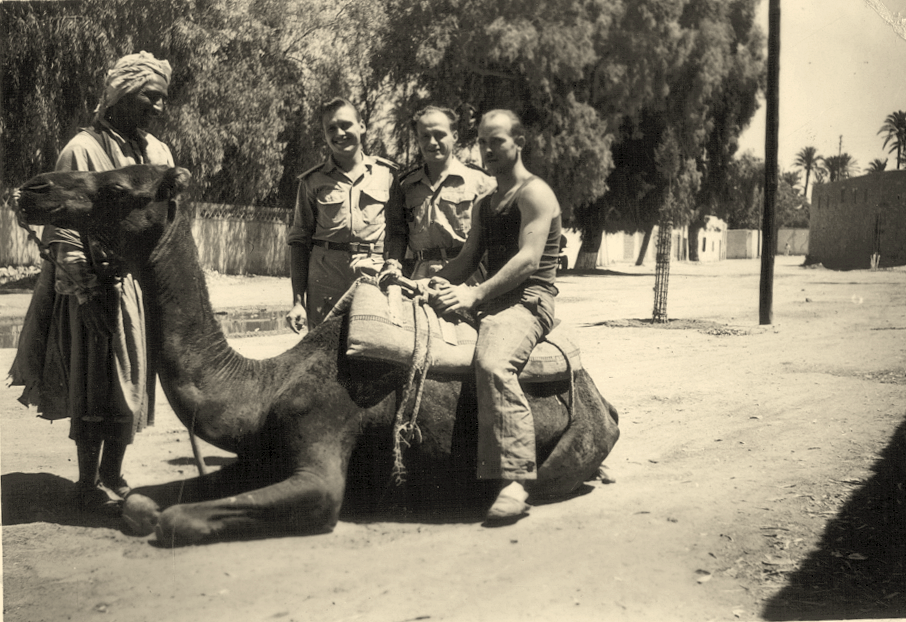
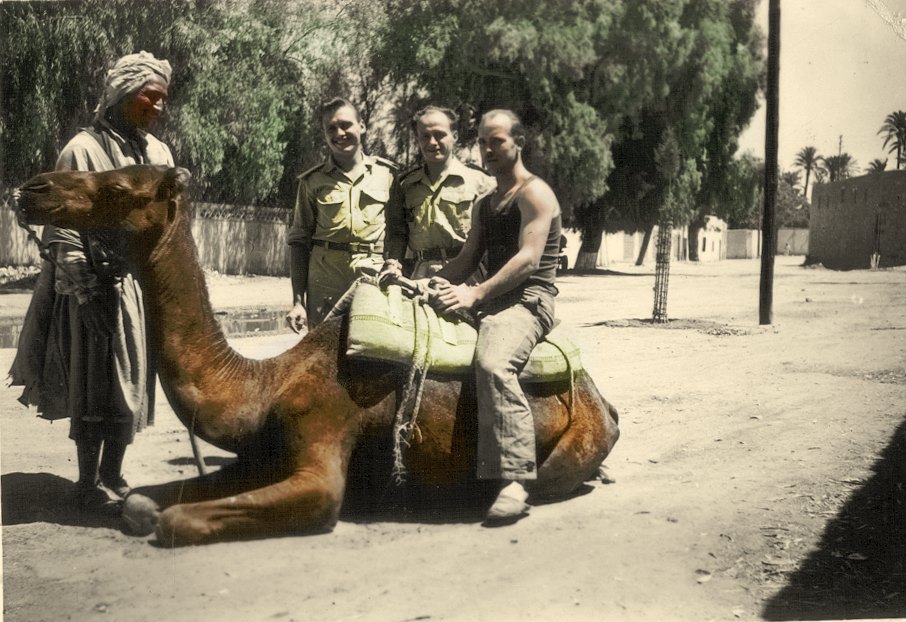
Eine Hilfe ist auch die Bereiche vor dem kolorieren mit dem Lasso oder P2P Lasso zu selektieren.
Dann klick auf Auswahl/Auswahlkante/weiche Kante oder weiche Kante festlegen.
Dadurch erhält man weiche Übergänge an den Kanten ohne beim Pinsel eine weiche Kante zu benutzen.
Gleichzeitig ist der Rest des Bildes vor dem Übermalen geschützt.
viel Spaß
Klaus

