- Zugriffe: 2322
Die meisten neuen Kameras und auch Handys fügen beim fotografieren EXIF-Daten in das Bild ein.
Mit diesen kann man später noch sehen wann das Bild aufgenommen wurde, welche Blende, Belichtung uvm.
verwendet wurde. So werden auch oft die GPS-Koordinaten mit eingefügt, so kann man sofort den Ort
auf einer Karte wie Google-Maps finden. Manchmal fehlen diese Daten aber.
Dies kann viele Gründe haben, die Kamera hat kein GPS Modul, die Daten wurden vom Handy nicht zur
Kamera übertragen oder aber es sind gar keine Bilder einer Kamera. Hier hilft DigiFoto weiter.
Damit können GPS-Koordinaten in jedes JPG-Bild eingefügt werden, evtl auch mit Kommentar.
Hier will ich euch zeigen, wie dass geht. Als erstes nehmen wir ein Bild,
ich gehe über das Menü Datei/Bilder suchen(Vorschaubilder) hier kann ich ein Verzeichnis auswählen und
alle Bilder werden mir angezeigt. Ausserdem kann man mehrere Bilder selektieren und diese hintereinander
im GPS-Formular bearbeiten. Ich wähle hier nur ein Bild aus und klicke oben in der Buttonleiste auf den
Button "GPS". Nun sehe ich das Bild im GPS-Formular.
Auf der rechten Seite sehe ich einige Kamera EXIF-Daten wie Kamera Model, Aufnahme Datum usw.
Aber isch sehe auch, das keine GPS-Koordinaten eingetragen sind, alles steht auf 0.
Das gefällt mir nicht, ich möchte nun die Koordinaten nachtragen. Ich weiß noch genau wo ich das Bild
aufgenommen habe, und zwar in Spanien 2014 kurz nach unserer Landung in "Jerez de la Frontera".
Also suche ich links auf der Karte den Ort, im Moment wird genau 0°W und 0°E angezeigt.
Also etwas scrollen und hinein zoomen bis ich Jerez sehe.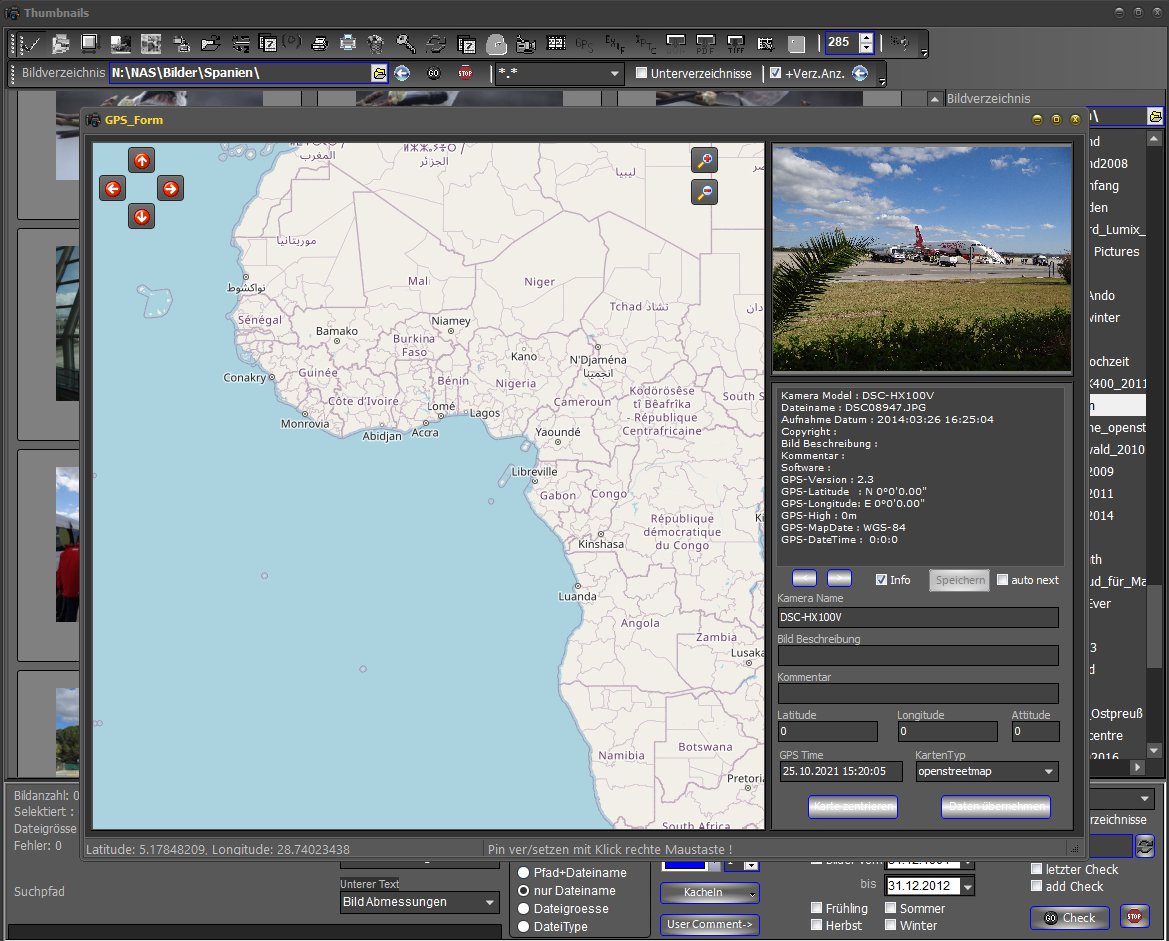
Und siehe da, der Flugplatz ist auch gekennzeichnet. Nun klicke ich mit der rechten Maustaste auf den
entsprechenden Punkt und schon ist der Koordinaten-Pin gesetzt. Im rechten Feld sieht man nun auch
die entsprechenden Koordinaten. Mir reicht dies so, Komentar und Beschreibung brauche ich nicht,
also klicke ich auf Speichern und schon sind die Daten in die Bilddatei eingefügt und stehen beim
nächsten Öffnen sofort zur Verfügung.
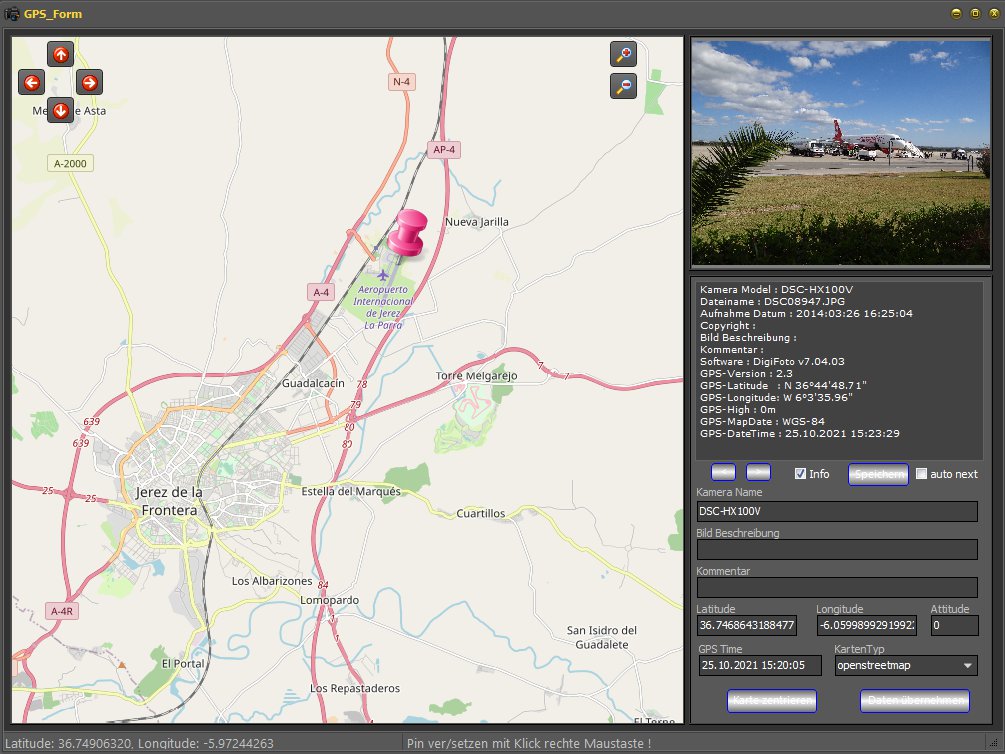
Als nächstes wähle ich ein neues Bild, auch aus Spanien. Es zeigt ein altes Bauwerk an der untersten
Spitze Spaniens bei Gibraltar in dem Ort Tarifa. Bis dahin hatte uns 2014 unsere Vogelbeobachtung geführt.
Diese Bild hat GPS-Koordinaten und der Pin wird sofort gesetzt.
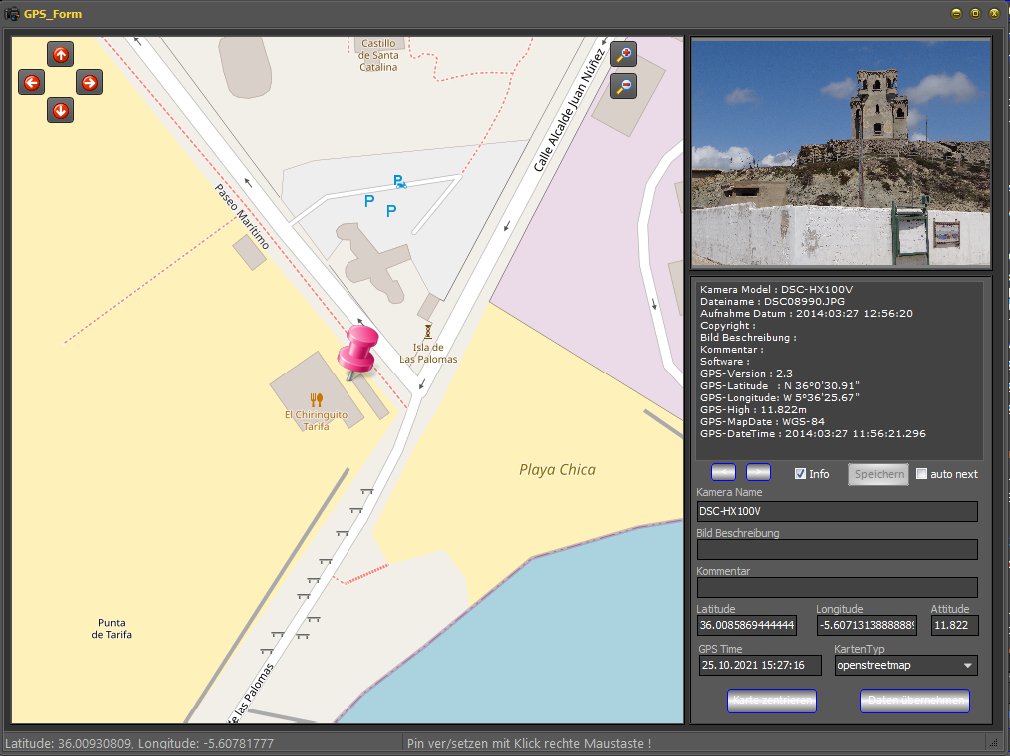
Sollte dioeser Punkt nicht stimmen, kann man auch hier mit der rechten Maustast auf einen anderen
Punkt klicken und per Speichern diesen in die Bilddatei übernehmen. Ich mache hier nichts denn
der Punkt stimmt, es war nur für euch als Beispiel.
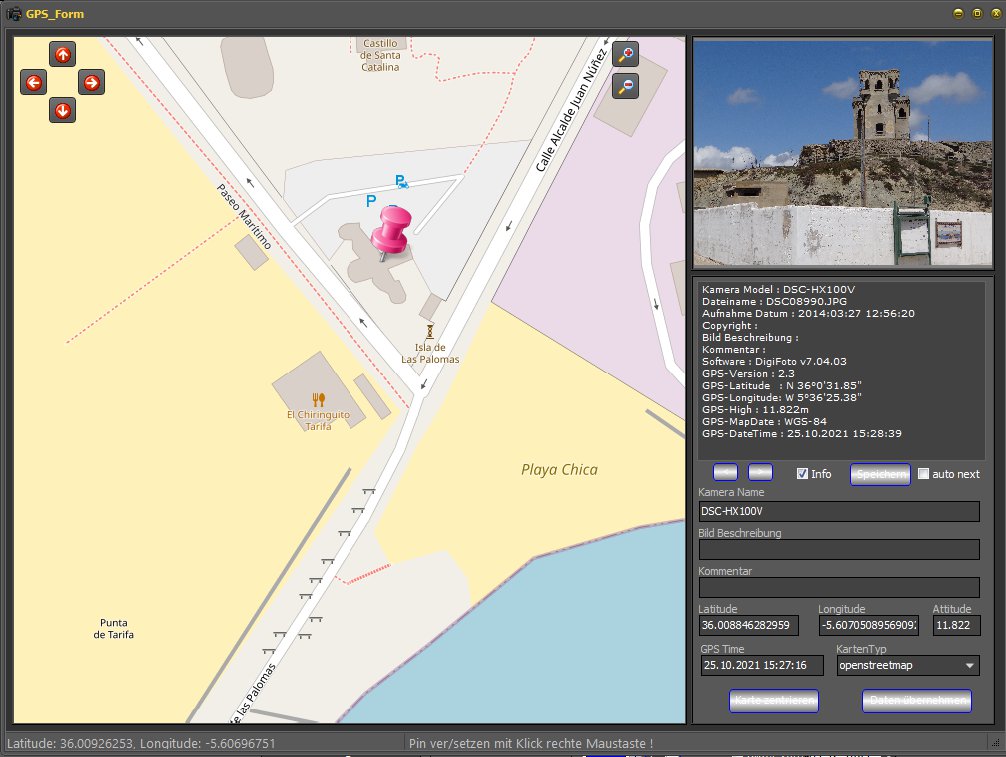
Oft hat man ja auch Bilder, die keine EXIF-Daten haben, also vielleicht gar nicht von einer Kamera stammen.
Mit DigiFoto kann man auch diesen Bildern EXIF-Daten und damit Koordinaten zuordnen.
Hier habe ich die Kopie einer alte Postkarte meines Heimatortes Otterwisch. Aber ich würde gern
die GPS-Daten einfügen und noch etwas Kommentar dazu. Auch dass geht mit DigiFoto.
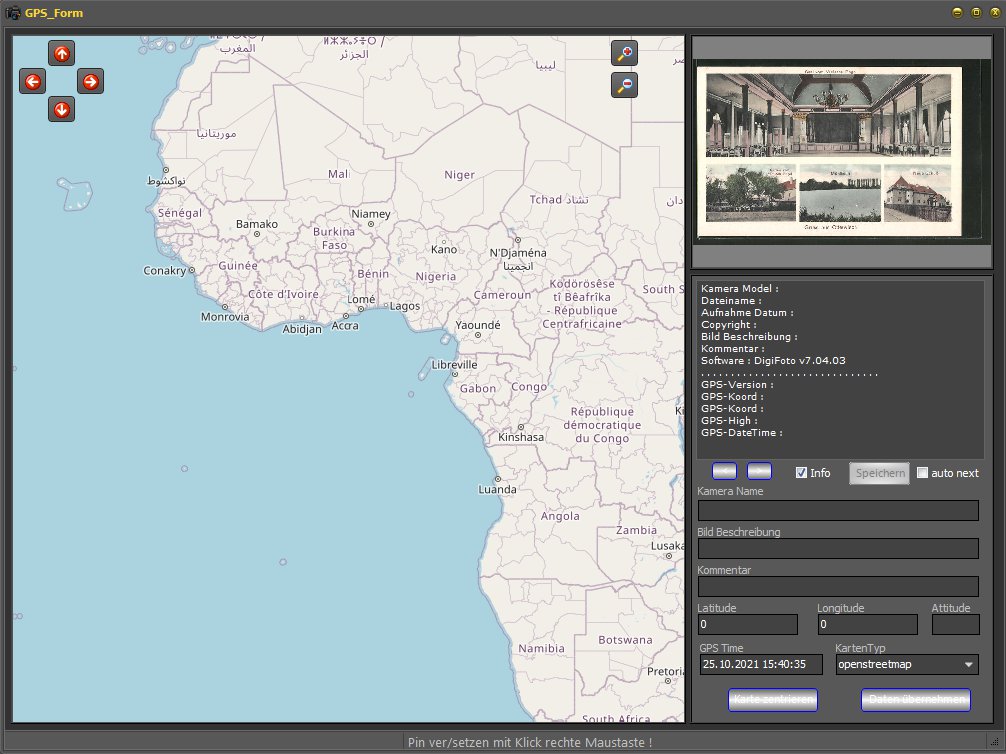
Also suche ich auf der Karte den Ort, indem ich scrolle und etwas hinein zoome. Nun klicke ich wieder mit
der rechten Maustaste in die Karte und setze meinen Pin, korigieren geht leicht indem man noch einmal
wo anders hin klickt. Hier schreibe ich unten noch etwas Kommentar dazu und klicke auf Übernehmen
um diesen in das obere Feld mit einzufügen.
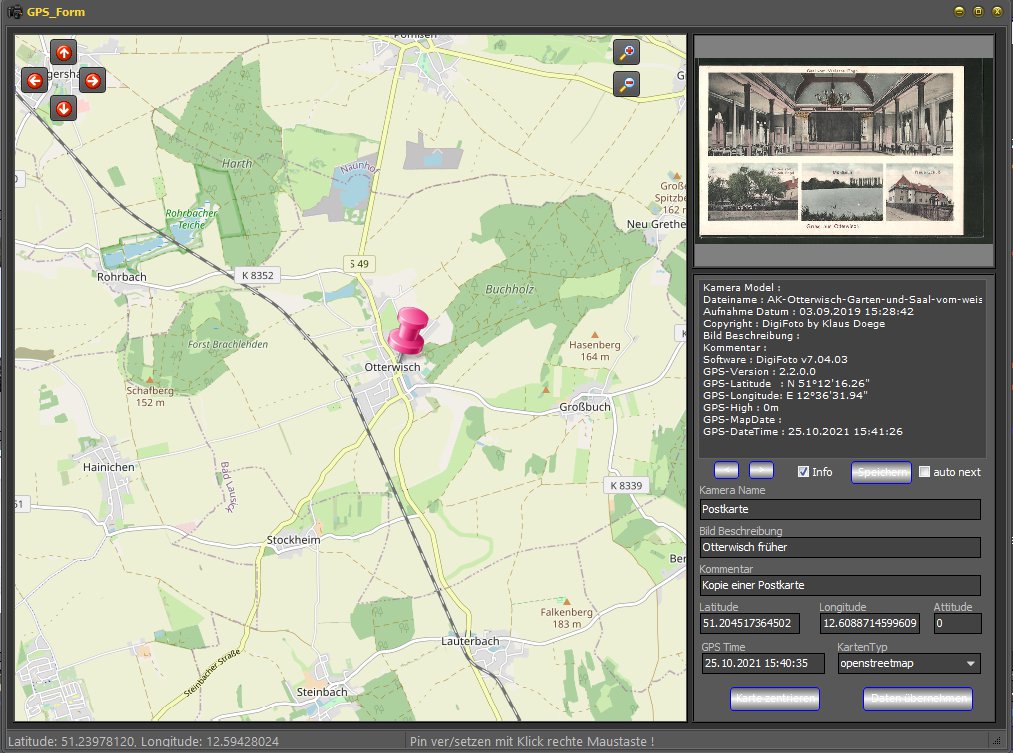
Jetzt steht alles im oberen Feld, noch kurz auf Speichern geklickt und alles ist in der Bilddatei.
Beim nächsten Öffnen sieht es wieder so wie hier aus.
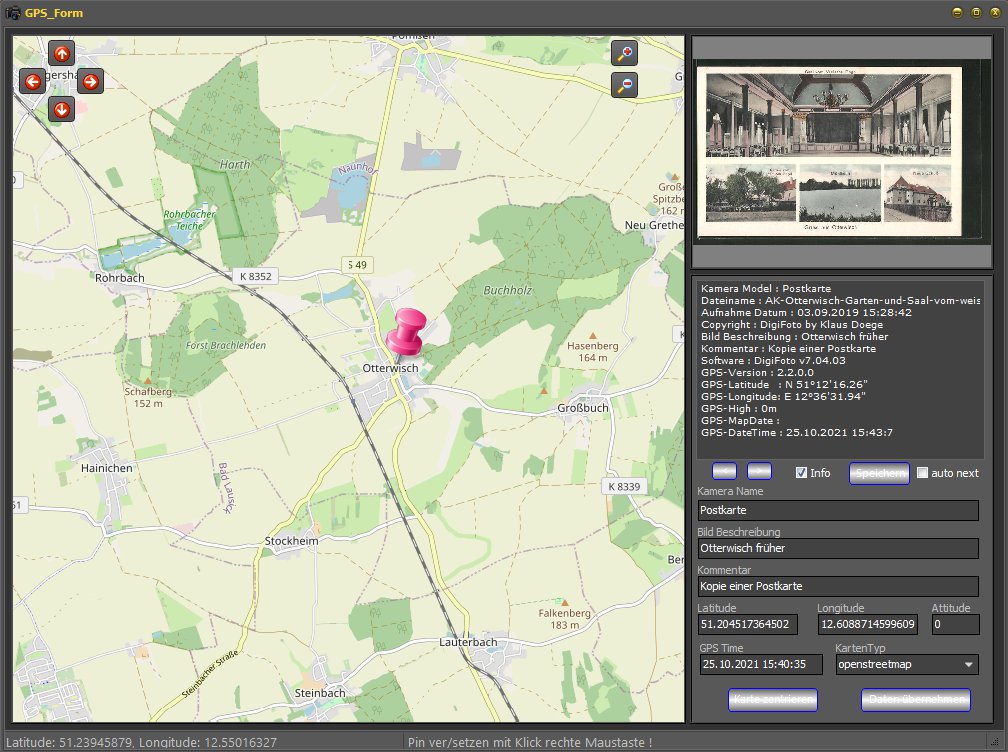
Das war eine kleine Einführung, und ihr seht es geht ganz einfach. Also los, einfach mal probieren.
