- Zugriffe: 6676
DigiFoto verfügt über eine Unmenge an Funktionen. Zwei die oft kaum beachtet
werden möchte ich hier einmal vorstellen. Denn sie sind sehr nützlich für viele Aktionen.
Das ist die Funktion "Abschwächen" und die Pinselfunktion "Protokollpinsel".
Beide gibt es auch in Photoshop nur mit etwas anderen Namen oder Funktion.
Abschwächen entspricht in Photoshop der Aktion "Verblassen" und Protokollpinsel
heisst auch dort Protokollpinsel, hat aber noch mehr Funktionalität.
"Funktion Abschwächen"
Die Funktion Abschwächen ist nach fast jeder Anwendung von Werkzeugen, Filtern
oder Bildveränderungen möglich. Zum einen macht sie dann das was der Name schon
aussagt, sie schwächt die letzte Aktion ab. Ihr habt z.B. das Bild zu stark geschärft
dann muß man nicht die ganze Aktion rückgängig machen, was aber auch geht, sondern
einfache die letzte Aktion abschwächen. Aber Achtung die Funktion ist immer nur unmittelbar
nach einer Bearbeitung möglich, klickt man irgendwo anders hin dann ist die Funktion
wieder verschwunden. Zu finden ist diese im Menü "Bearbeiten/Aktion abschwächen".
Hier ein Beispiel mit sehr hoher Schärfung.
Originalbild:
Und dies das Bild mit der hohern Schärfung mit dem USM-Filter, das ist aber gewolt,
denn mit der Funktion Abschwächen kann man die Stärke besser anpassen als im USM-Filter selbst.
Man sieht deutlich die Überschärfung, der weiße Hund hat kaum noch Struktur im Fell.
Aber keine Sorge, dass korrigieren wir gleich. Also rufen wir sofort im Menü Bearbeiten
Aktion abschwächen auf und gehen mit der Deckung herunter, solange bis uns das Bild
gefällt. Hier habe ich die Deckung ungefähr auf die Hälfte gesetzt, so dass der weiße Hund
wieder etwas Struktur im Fell bekommen hat und nicht nur eine weiße Fläche sichtbar ist.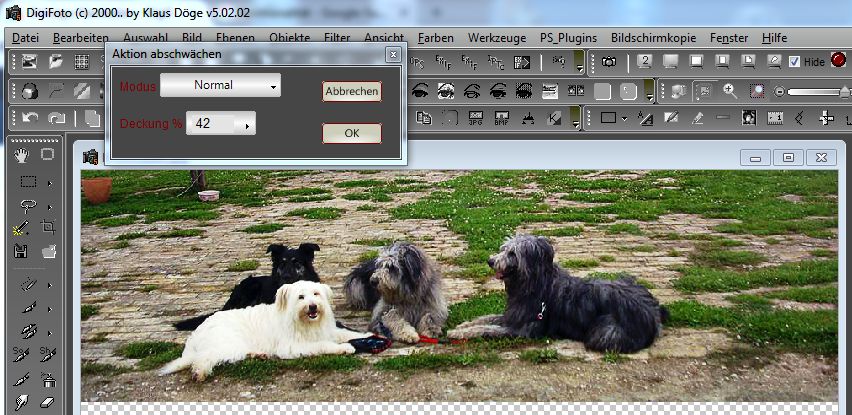
Da wir die Schärfung mit USM im RGB-Modus gemacht haben, hat sich die Farbe auch etwas geändert.
Und hier haben wir gleich noch einen Pluspunkt der Funktion Abschwächen. Man kann den Modus ändern,
deshalb stelle ich ihn auf Luminanz und schon bleibt die Farbe wie sie ist und nur die reine Schärfe wird
verstärkt und damit auch der Kontrast. 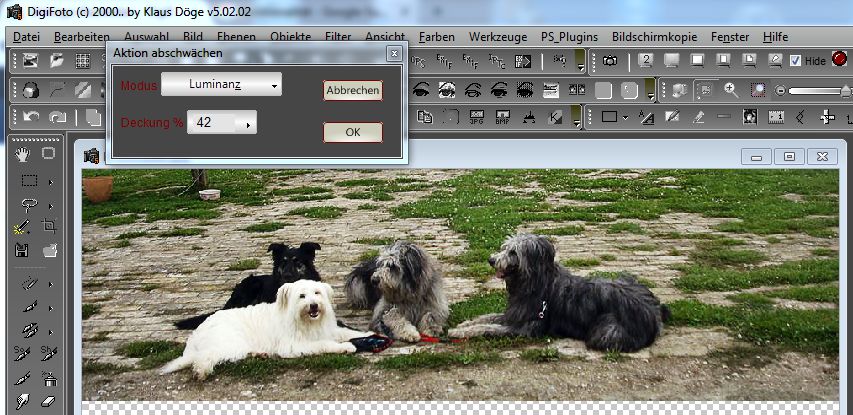
Nun noch auf OK geklickt und fertig ist es. Wem es doch nicht gefällt, der kann mit Rückgängig machen
alles wieder zurücksetzen. Diese Aktion ist wie gesagt bei fast allen Bearbeitungen möglich.
Unten weiteres Beispiel wo ich diesmal nicht geschärft sondern den Filter Umrisse erzeugen angewendet habe.
Das sieht dann so aus.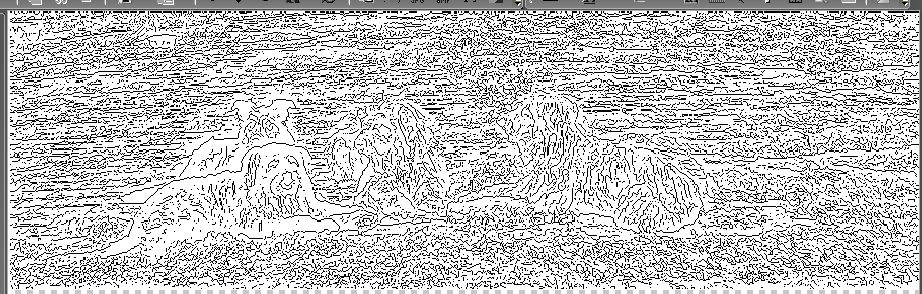
Nun wende ich wieder Abschwächen an und erhalte einen tollen Effekt. Also die Möglichkeiten sind sehr
vielfältig, man muss nur etwas herumprobieren.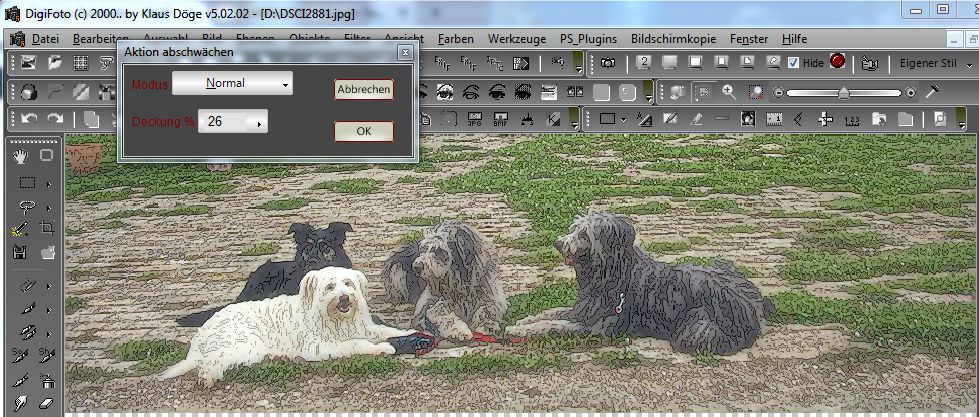
Sieht doch toll aus finde ich, und mit so einfachen Mitteln, dauert keine 2 Minuten.
"Funktion Protokollpinsel"
Der Protokollpinsel funktioniert fast wie Abschwächen, mit dem Unterschied, es ist ein Pinsel mit dem man
selektiv korrigieren kann. Es wird also nicht in einem Zug das gesamte Bild korrigiert. Auch hier muß man
diese Aktion unmittelbar nach der letzten Korrektur aufrufen. Ich beschreibe es wieder am Beispiel.
Bei dem nachfolgenden Bild einer Waldohreule ist die Eule etwas unterbelichtet, der Rest wäre aber OK.
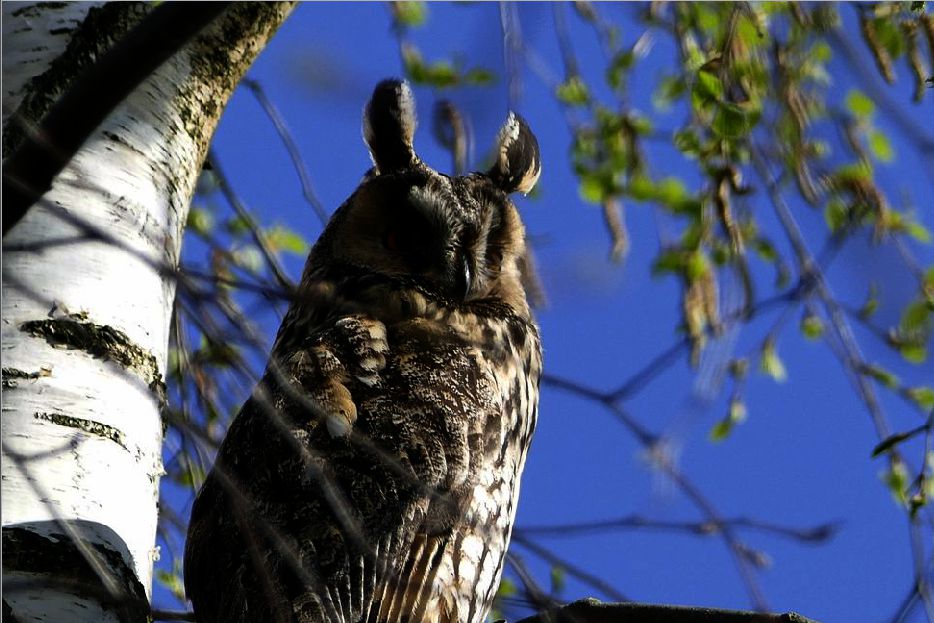
Ich benutze die Funktion Belichtungskorrektur und hier die Variante Unterbelichtung. Stärke hängt vom Objekt
ab, ich wollte die Eule heller haben also habe ich die Stärke so lange geändert bis mir die Eule gefiel.
Klar wirkt sich das aufs gesamte Bild aus wie wir gleich sehen werden.
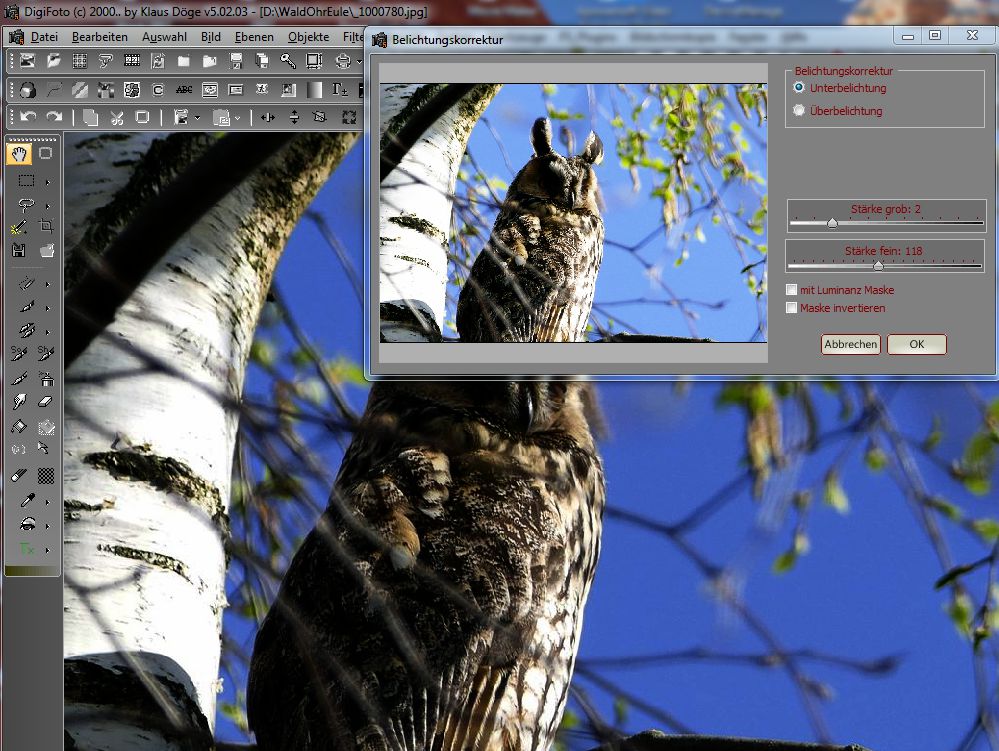
So nun wirkt die Eule heller, aber der Rest ist zu hell. Die Birke hat viel Strukturen verloren.
Hier hilft der Protokollpinsel weiter. Zu finden links in der Werkzeugleiste beim Pinsel oder im Menü Werkzeuge.
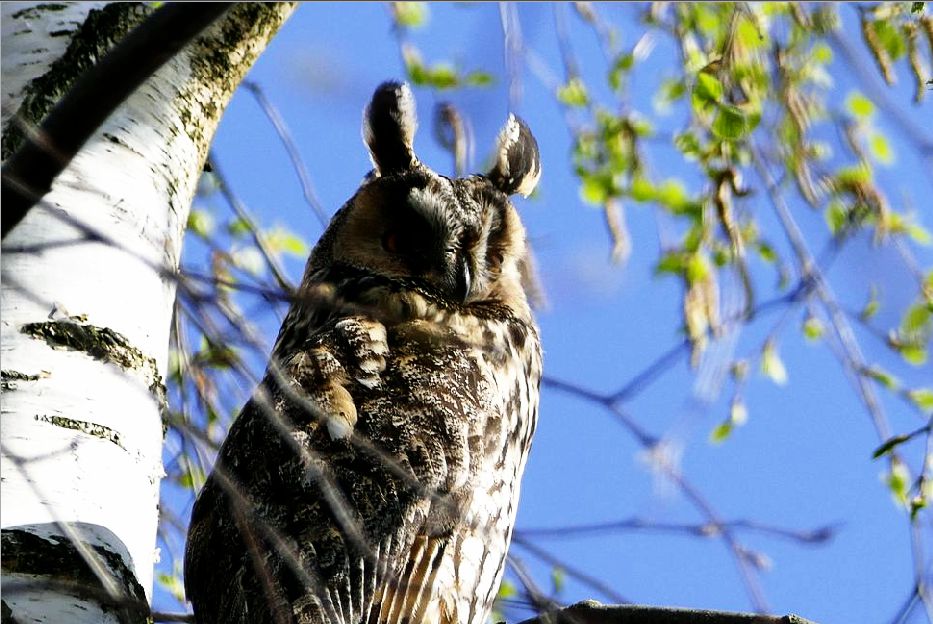
Ich habe mir Radius, Deckung und Übergang eingestellt und dannach einfach mit dem Pinsel über den
Hintergrund gemalt. Es wird der Stand vor der Belichtungskorrektur zurück gemalt.
Die Birke hat wieder Struktur und so gefällt mir das Bild besser als das Original.
Man kann also mit dem Protokollpinsel selektiv die letzte Bildversion zurück malen, dass ist die wichtige
Aussage zum Protokollpinsel. Im nächten Beispiel zeige ich wie man einen Hingucker oder Neudeutsch
Eyecatcher erzeugen kann.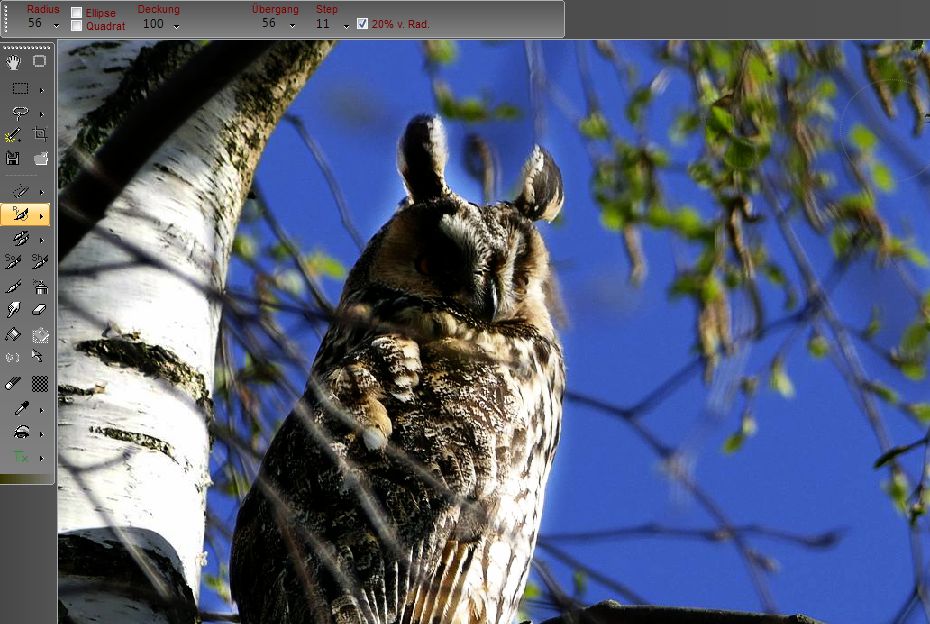
Diese schöne Ackerwicke wirkt zwar schon so sehr dekorativ, aber für unser Beispiel will ich nur die Blüte
farbig darstellen. Dazu ändere ich das Bild über das Menü Bild/Farbtiefe ändern/Grauwerte in Grautöne.

Nicht sehr schön, will man wirklich ein SW Foto daraus machen so gibt es bessere Möglichkeiten wie ich später
in einem Extra Beispiel noch zeigen werde. Nun rufen wir den Protokollpinsel auf wie oben schon beschrieben.

Stellen wieder Radius, Deckung und Übergang ein und pinseln vorsichtig über die Blüte. Am besten man stellt
die 100% Ansicht ein also ohne Zoom dann lässt es sich besser malen. Gefällt uns das Ergebnis sind wir schon fertig.
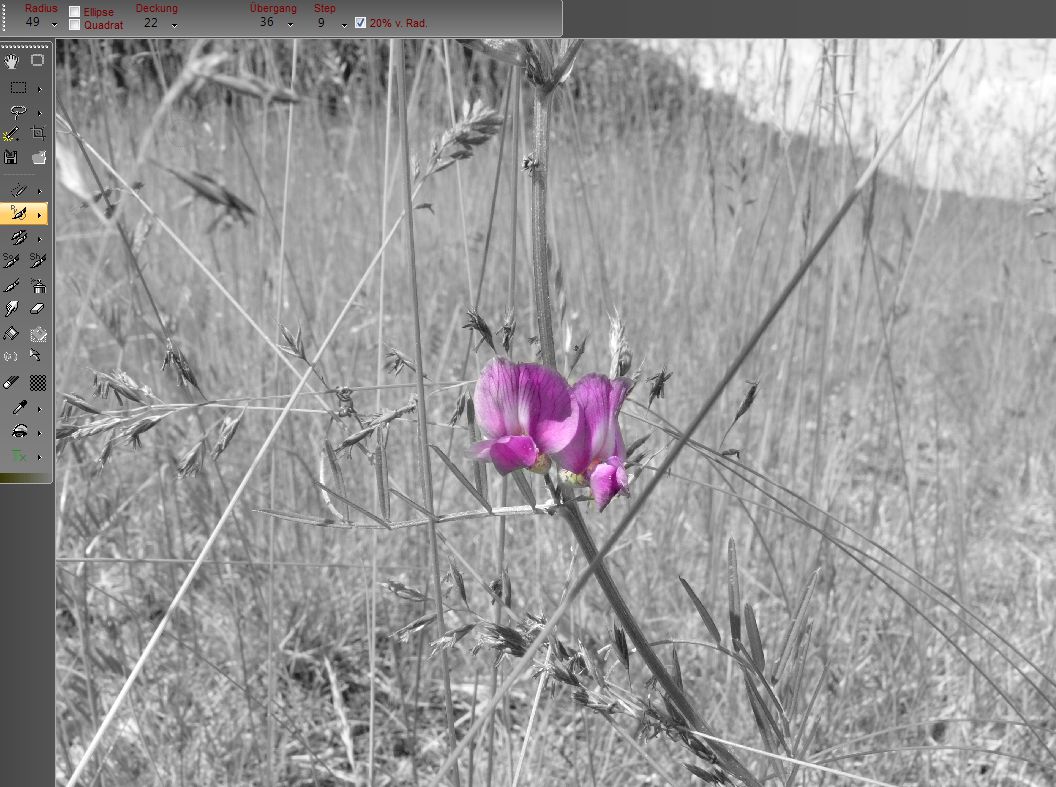
Ich hoffe diese Beispiel haben Anregungen für eigene Arbeiten gegeben, jetzt habt ihr auf jedenfall das Wissen
wie die zwei nützlichen Funktionen zu benutzen sind.
viel Spaß
Klaus
