- Zugriffe: 6444
Seit Version 5.07.00 ist es möglich einfach und schnell eigene Collagen zu erstellen.
Als erstes wird ein Bild geladen auf dem die Collage plaziert werden soll, oder über das Menü
"Datei/Neu" erstellt man eine leere Seite möglichst groß für A4 z.B.: 2048x1536 Pixel mit weißen Hintergrund.
Nun wird die Collagebearbeitung aufgerufen, dass geht über das Menü "Ebenen/Collage mit Ebenen erstellen".
Als Beispiel habe ich hier ein Bild mit einem Kernbeisser benutzt, weil es mir so gefiel.

Durch Klick auf die oberen Button werden die einzelnen Collageebenen angelegt. Fangen wir mit den Texten an, durch Klick auf den
Button Textebene wird ein Text mit den zu sehenden Beispieltext angelegt. Aktiv zum bearbeiten ist er wenn er mit den grünen Punkten
umgeben ist. Dann kann man die Eigenschaften wie Schriftart, Stil, Farbe, Hintergrund usw. ändern.
Zum verändern des Textes wird einfach mit Doppelklick auf den Text geklickt und man befindet sich im Editormodus.
Nun kann man den Text ändern indem man wie bei Word einfach schreibt löscht oder korrigiert. Zum Abschluß wird mit der Entertaste
bestätigt. Der erste Text hat einen schwarzen Text, roten Hintergrund und gelben Gradient sowie einen braunen Rahmen.
Diese Werte können unter dem Reiter "Texteigenschaften" angepasst werden. Beim zweiten Text mit Hellblauen Hintergrund und weissen
Gradient wurde das Häckchen bei "Autosize" gesetzt, dadurch wird der Text auf eine Zeile gestreckt. Mehrzeiligen Text kann man ohne
das Häckchen erzeugen, es muß dann nur an den grünen Punkten das Kästchen nach unten vergrössert werden, so wie beim oberen
Text. der letzte Text ist mit Transparenten Hintergrund und weissen Schatten. Zusätzlich ist er um 30° gedreht.
Zur Drehung der selktierten Ebene klickt man auf den Button mit den gebogenen Pfeil rechts oben.
Dann per Mausklick neben das selektierte Element und verschieben der Maus ändert den Winkel.
Am Ende den Button oben rechts wieder ausschalten.
Der Schatten für die jeweis selektierte Ebene wird unmittelbar unter der oberen Buttonliste eingestellt. H/V ändert den Gradient
von Horizontal in Vertikal und umgekehrt.
Bilder haben weniger Einstellmöglichkeiten, nur ein Rahmen, seine Farbe und Breite sich einstellbar. Ausserdem kann man wie bei allen
Elementen einen Schatten wie hier hinzufügen sowie auch das Bild drehen wie oben beschrieben.
An den grünen Punkten kann man die Größe des Bildes ändern. Einfach einen Punkt anklicken und die Maus bewegen.
Drückt man vorher noch die Strg-Taste und hält sie gedrückt, dann kann man auch die Proportionen des Bildes ändern.
Aber Vorsicht es sieht dann oft nicht mehr so aus wie es sein sollte.
Die Zwei Button rechts oben mit dem Pfeil nach oben und unten dienen dazu dei Ebenen nach vorn oder nach hinten zu bringen.
Damit kann man also eine Ebene vor den Text setzen oder dahinter.
Einfach mal probieren es wird immer die selektierte Ebene verschoben. Hier unten wäre es das Bild mit den Störchen.
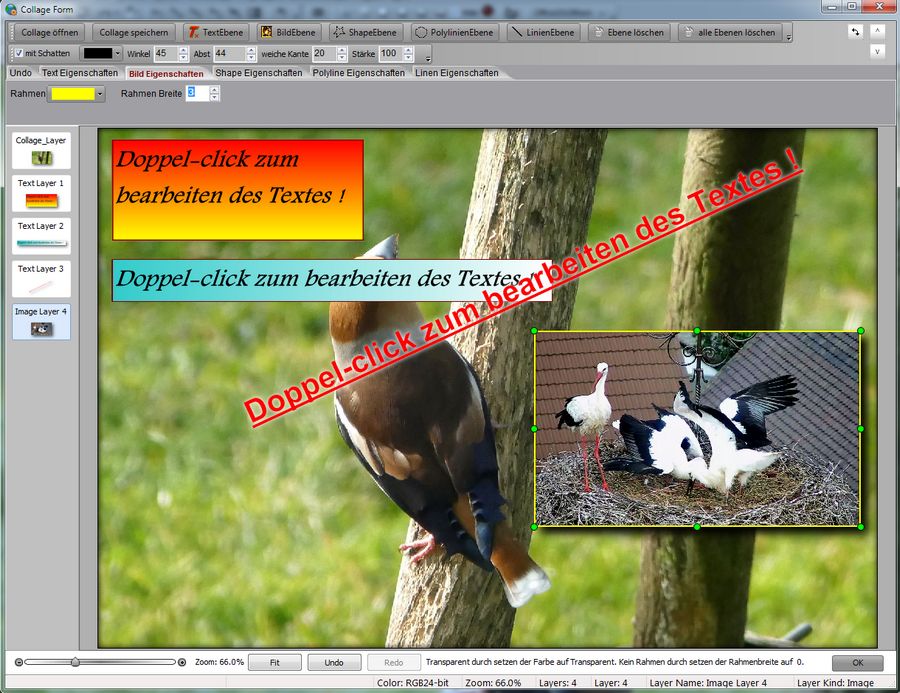
Seit Version 5.07.01 sind weitere Möglichkeiten dazu gekommen. Die einzelnen Buttons und Objekte beschreiben sich fast selbst,
unten seht Ihr ein Beispiel dazu. In der dritten Zeile kann man ein Raster anzeigen, an dem die Objekte ausgerichtet werden.
Der Abstand und die Farbe ist auch einstellbar. Gleich daneben können Hilfslinien eingeblendet werden die das Blatt in zwei
Teile teilen oder dritteln. Das ist bei der Erstellung von gefalteten Flyern sehr Hilfreich. Diese Hilfspunkte und Linien werden
nicht auf die fertige Collage übertragen. Ganz oben links sind zwei Buttons um die Collage zu speichern und zu öffnen.
Knackpunkt ist, das sie im Format "Dateiname???.ien" gespeichert wird, ein DigiFoto internes Format wo die Ebenen erhalten bleiben.
Mann kann also am nächsten Tag an der Stelle weiter machen an der man aufgehört hat und hat alle Möglichkeiten wieder.
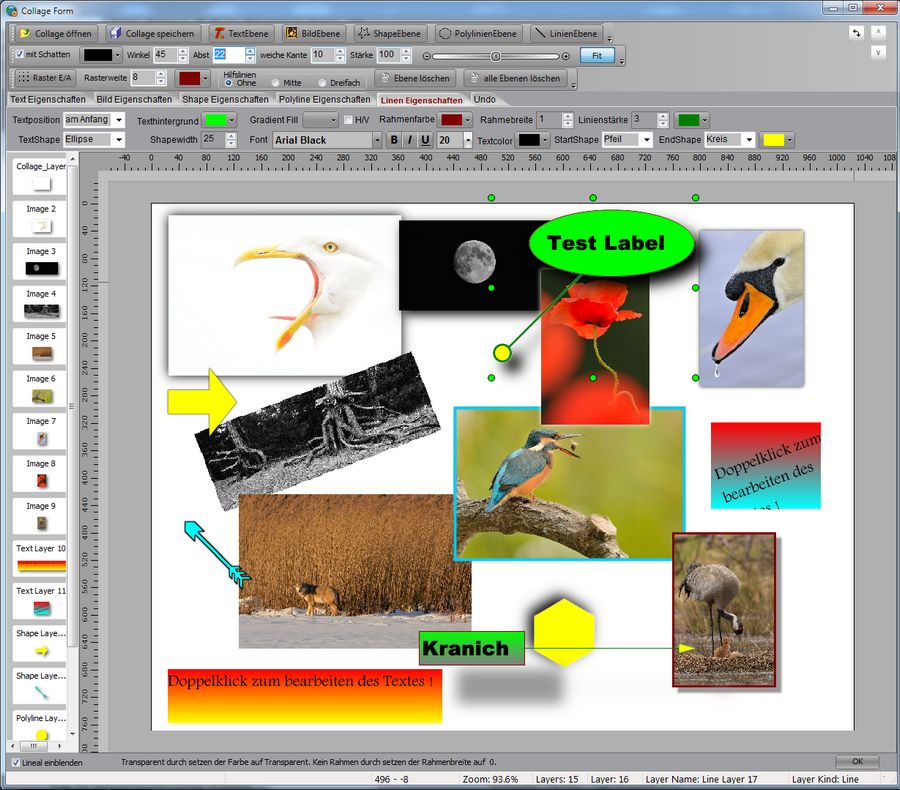
Ein Hinweis, bringt die Bilder vor der Collageerstellung möglichst auf eine annähernd gleiche Größe. Denn die Schattengröße
orientiert sich an der Bildgröße. Später will ich das noch anpassen.
Bei Fragen einfach eine E-Mal schicken.
viele Spaß
Klaus
