- Zugriffe: 7307
Seit einiger Zeit hat ja DigiFoto auch einen eigenen RAW-Konverter. Dieser ist für Benutzer von DSLR
Spiegelreflexkameras, Spiegellosen Systemkameras oder auch Bridgekameras erforderlich.
Aber nur wenn sie im RAW-Modus fotografieren. Bilder die im RAW Format aufgenommen werden sind
unbearbeitet und werden als Kamera Rohdaten bezeichnet. Ohne Bearbeitung sind sie nicht zu verwenden, deshalb hat jeder Hersteller einen Konverter der aber meist nur seine RAW Formate verarbeitet.
CammeraRAW verarbeitet alle RAW Dateien. Jetzt könnte man sagen warum soll ich im RAW Format
fotografieren wenn meine Kamera ja auch JPG kann ? Nun ja das RAW Format hat mehr Daten zur
Verfügung als es am Ende die JPG-Dateien haben. JPG wird von der Kamera sofort beim fotografieren
bearbeitet. Die Stärke hängt ab von den Einstellungen die man an der Kamera gemacht hat und von denen
die der Kamera Hersteller schon festgelegt hat. Das ist beim RAW Format nicht so, hier kann man später
jederzeit die Rohdaten weiter bearbeiten. Hier eine kleine Einführung in den CameraRAW Konverter von
DigiFoto. Beim Aufruf sieht die Oberfläche so aus.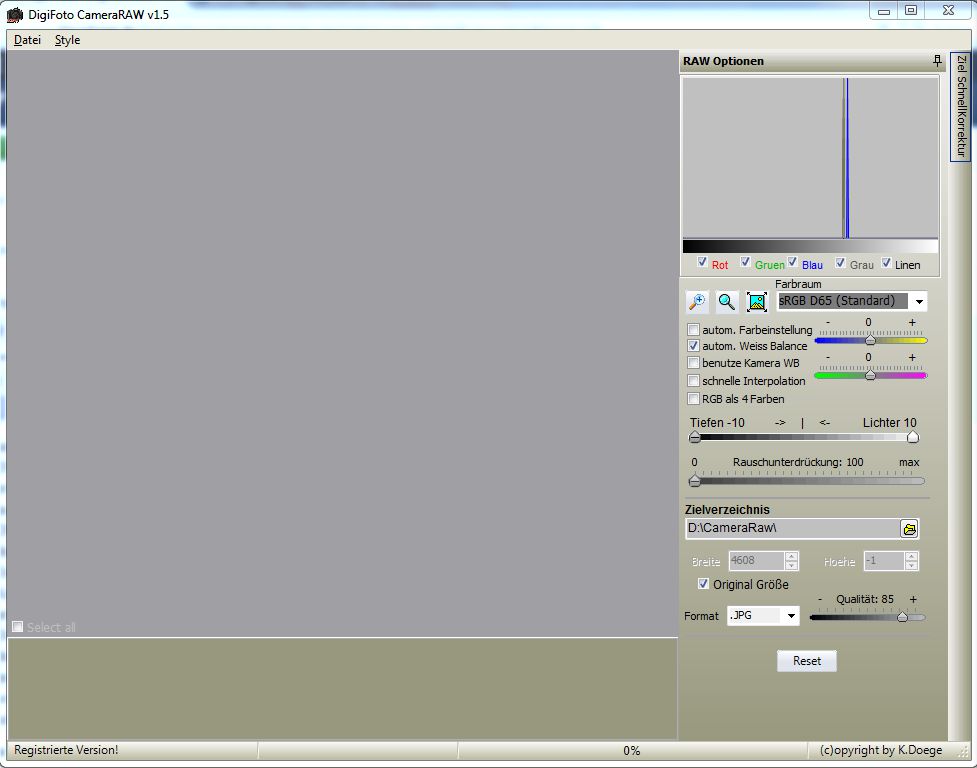
Oben sieht man das Datei und Style Menü, rechts die Einstellmöglichkeiten für die RAW Bilder. Nicht sehr viel,
aber das täuscht wie wir noch sehen werden. Im Style Menü kann man das Aussehen einstellen wie man will
einfach mal probieren. Am besten ist ws aber wenn die Oberfläche wenig Farben enthält sondern irgendwie
Grau ist. Dadurch wird man nicht von den Fotos abgelenkt, dass gilt auch für DigiFoto.
Ich habe aber mal "Olive" gewählt. Hier sieht das schön aus :-). Im Menü Datei haben wir 5 Möglichkeiten. 1=RAW Datei öffnen, 2=Bild speichern unter, 3= alle selektierten Bilder speichern,
4=Beenden und DigiFoto starten sowie 5=Beenden.
Eigentlich ist alles klar verständlich, trotzdem will ich es etwas spezifizieren. Raw Datei öffnen zeigt das
geöffnete Bild an und sucht gleichzeitig im Verzeichnis des Bildes nach weiteren RAW-Dateien.
Alle gefundenen werden unten angezeigt wie im nächsten Bild zu sehen ist. Bild speichern unter speichert
das Bild im gewünschten Format in das gewählte Verzeichnis. Alle selektierten Bilder speichern speichert
alle Bilder die selektiert wurden in das Verzeichnis welches rechts unten festgelegt wurde und alle im gleichen
Format auch rechts unten festgelegt in Originalgröße oder auch gleich in eine andere Größe skalliert.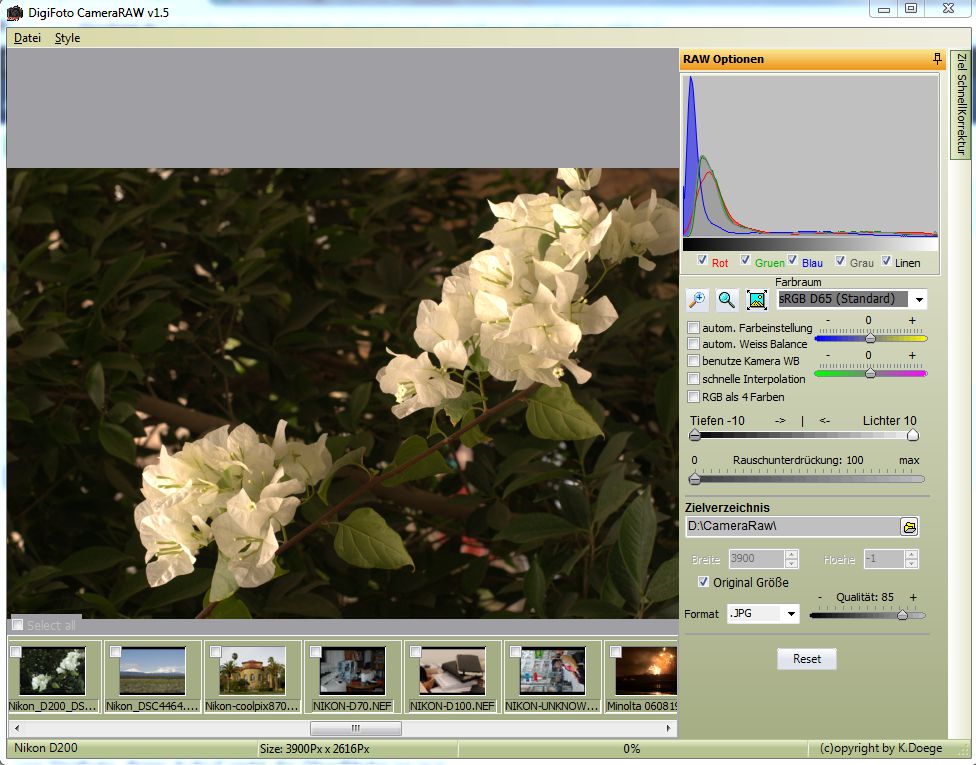
Hier sehen wir das geöffnete Bild und alle RAW Bider in diesem Verzeichnis. Per Doppelklick auf das kleine Bild
wird es geöffnet. Dieses Bild wir in Original RAW angezeigt rechts ist keine Einstellung aktiviert.
RAW Bilder werden anders als JPG oder TIFF Bilder beim laden bearbeitet, erst einmal angezeigt sind es
normale Bilder die dann nur noch mit den normalen Bildbearbeitungsmechanismen bearbeitet werden können.
Aber durch einstellen der Regler und Möglichkeiten rechts wird das RAW Bild nach jeder Änderung neu mit den
Einstellungen geöffnet. Die autom. Farbeinstellung sollte man probieren, manchmal ergibt das schon gute
Ergebnisse aber manchmal sollte man sie nicht verwenden. Es ist also auch hier probieren angesagt, da jedes
Bild anders ist. Die autom. Weiss Balance sollte man auf jeden Fall probieren, die meisten Bilder mit
Farbstich, wie auch dieses sind dannach wessentlich besser.
Aber auch die Kamera eigene Weiss Balance(WB) ist einen Versuch wert, das Beste Ergebnis wird
genommen. Schnelle Interpolation bringt geringe Geschwindigkeitsvorteile, aber bei den heutigen PC's ist
das zu vernachlässigen. Auch RGB als 4 Farben ist nicht unbedingt erforderlich, es sei denn man benötigt
so etwas. Der Regler Tiefen und Lichter ist nur erforderlich bei groben über oder unter Belichtungen um
die Werte zurück zu holen. Ich habe ihn bisher nur einmal gebraucht.
Rauschunterdrückung je nach Bild, ist auf jeden Fall nützlich, kann aber auch später noch behoben werden.
Oben Farbraum kann geändert werden ich nutze meist sRGB. Mit den beiden bunten Reglern, kann man
Farbsäume an den Kanten korigieren wenn sie auftreten. Nun zu obigen Bild, ohne Weissabgleich sind die
meisten Bilder nicht korrekt. Ich verwende zu 90% die autom. Weiss Balance und das werden wir hier auch
tun. Dannach sollte der leicht rote Farbstich verschwinden. Also klicke ich das Kästchen an, das Bild wird neu
geöffnet jetzt mit autom. Weissabgleich und sieht nun so aus.
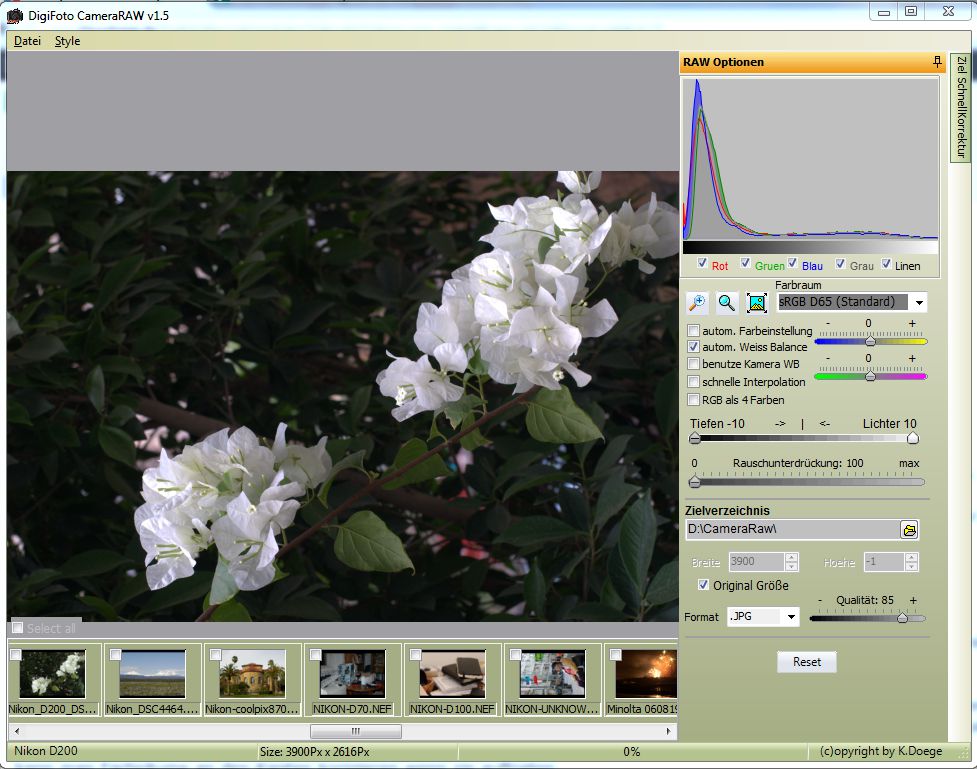
Ich denke der Unterschied ist klar erkenntlich, kein Farbstich mehr das Bild ist OK und kann als JPG oder was
auch immer gespeichert werden. Nun gibt es ja am rechten Rand noch die Ziel Schnellkorrektur.
Es ist die Gleiche Schnellkorrektur wie auch in DigiFoto dadurch kann man hier schon das Bild komplett fertig
bearbeiten und man braucht DigiFoto nur wenn noch entscheidende Änderungen oder Korrekturen gemacht
werden müssen. Beschrieben habe ich die Schnellkorrektur in meinen Beispielen.
Nun wollen wir aber nicht jedes Bild einzeln bearbeiten und speichern, sondern gleich mehrere.
Dazu selektieren wir unten in der Übersichtsleiste einfach die Bilder die wir von RAW nach JPG wie in diesem
Fall konvertieren, aber auch nach Tiff oder BMP würde gehen.
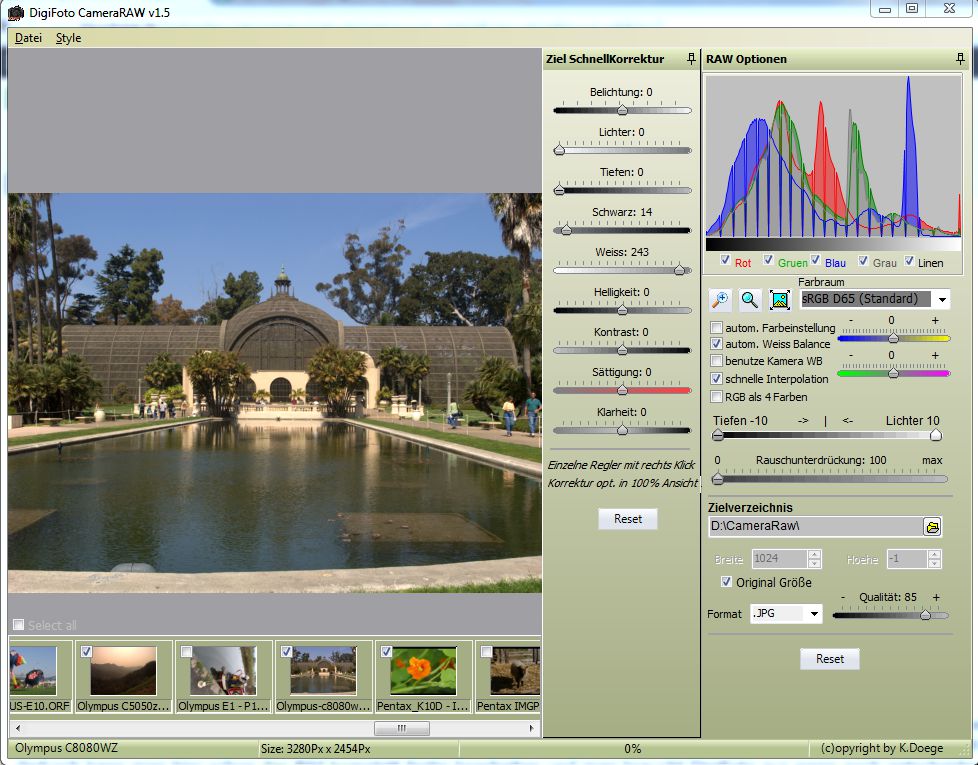
Dannach wählen wir im Dateimenü "alle selektierten Bilder speichern". Nun werden alle Bilder wie rechts unten
zu sehen ins Verzeichnis D:\CaneraRAW im JPG-Format und Originalgröße gespeichert.
Sollten wir aber die Bilder auch gleich in einer anderen Größe speichern wollen, so nehmen wir das Häckchen
bei Originalgröße raus und stellen die Größe nach unseren Wünschen ein. Wird in einem Feld -1 eingestellt,
so wird dieser Wert beim ändern des Anderen automatisch im gleichen Verhältnis wie beim Original berechnet.
Man muß also nur die Höhe oder Breite ändern wenn man das Bild verkleineren oder vergrößern will.
Siehe Bild unten.
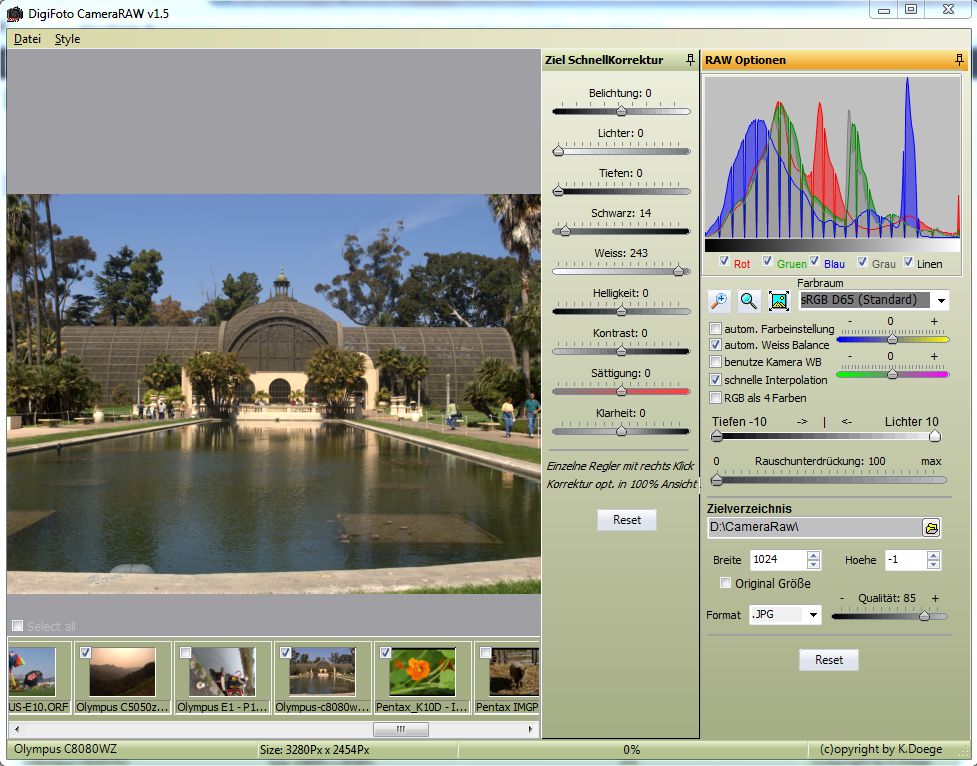
Nun werden alle selektierten Bilder in der Breite von 1024Pixeln gespeichert, die Höhe wird im Originalverhältnis
neu berechnet und angepasst. Ach ja nicht registrierte Benutzer erhalten ein Wasserzeichen im Bild :-(
wenn sie mehrere Bilder auf einmal konvertieren. Ein kleiner Unterschied mußte ja sein.
Registrierte DigiFoto Benutzer sind natürlich auch bei CameraRAW registrierte Benutzer.
viel Spaß
Klaus
