- Zugriffe: 7623
Oft werde ich gefragt, kann man auch andere Rahmen verwenden ?
Ja das geht, im Internet findet man viele Bilder die als Rahmen zu verwenden sind.
Aber aufpassen, viele dieser Bilder sind geschützt, die kann man nicht so einfach nehmen.
Bei Google findet man viele Rahmen, einfach mal suchen am besten freie.
Hier z.B.: pixabay.com/de/photos/rahmen/ oder publicdomainvectors.org/de/tag/Rahmen
Wie man diese Rahmen in DigiFoto einfügen kann und für den Eigengebrauch benutzen kann
will ich hier zeigen.
Alle Rahmen die über den Button "Rahmen"(siehe roter Kreis zweites Bild) verwendet werden
können befinden sich im Unterverzeichnis von DigiFoto mit dem Namen "Frames" wie hier zu sehen.
Einfach mal mit DigiFoto über Menü "Datei/Bilder suchen" das Verzeichnis Frames auswählen
und schon sieht man die Rahmen die DigiFoto schon mit bringt. Das sind nicht viel deshalb
möchten einige Benutzer weitere Rahmen hinzufügen.
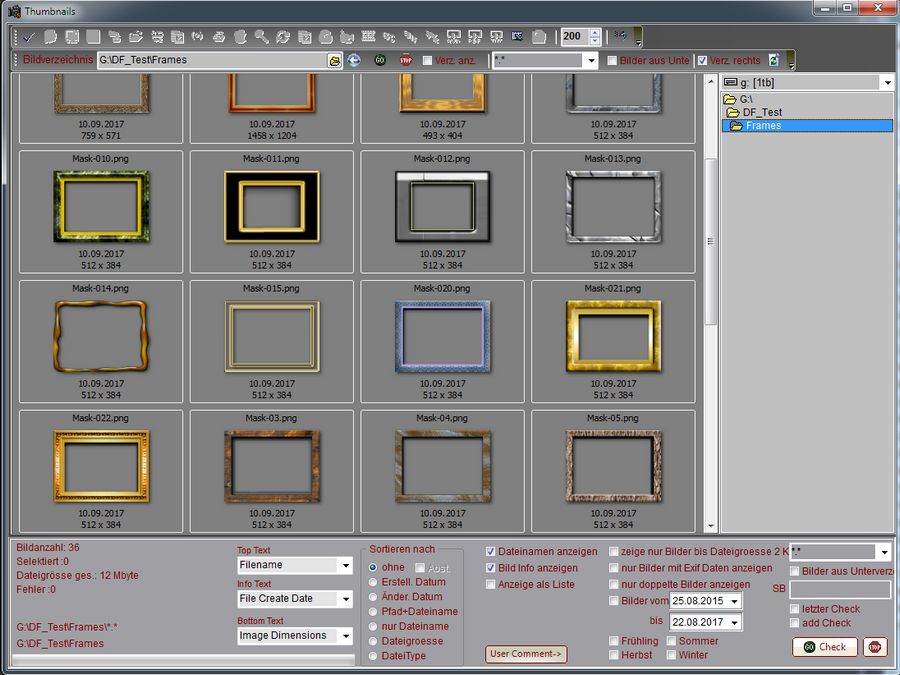
Rahmen verwendet ma indem man ein Bild lädt und anschließend auf den Button "Rahmen"(roter Kreis)
klickt. Man sieht alle verfügbaren Rahmen links in der Auswahlleiste. Durch einen Klick wählt man
den Rahmen aus und je nach Einstellung wird er um das Bild plaziert, oder ins Bild hinein.
An den Anfassern kann man noch fein plazieren damit der Rahmen optimal sitzt. Mit dem Menübutton
"Modus" kann man noch verschiedene Effekte erziehlen, einfach mal probieren. Auch die Deckung
ist einstellbar, so ist es möglich das Bild durch den Rahmen scheinen zu lassen.
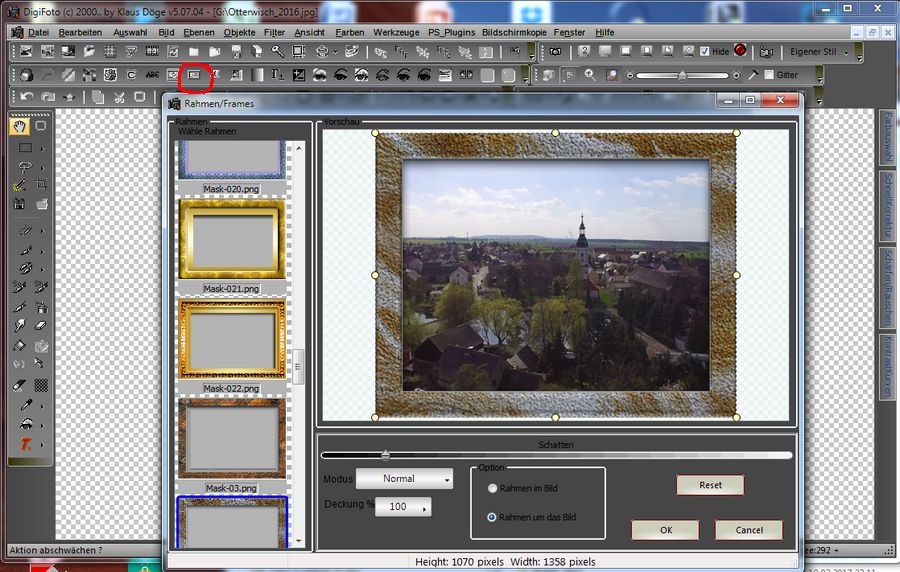 e
e
Nun Klick auf OK und fertig ist das Bild mit Rahmen, nun noch speichern das ist alles.
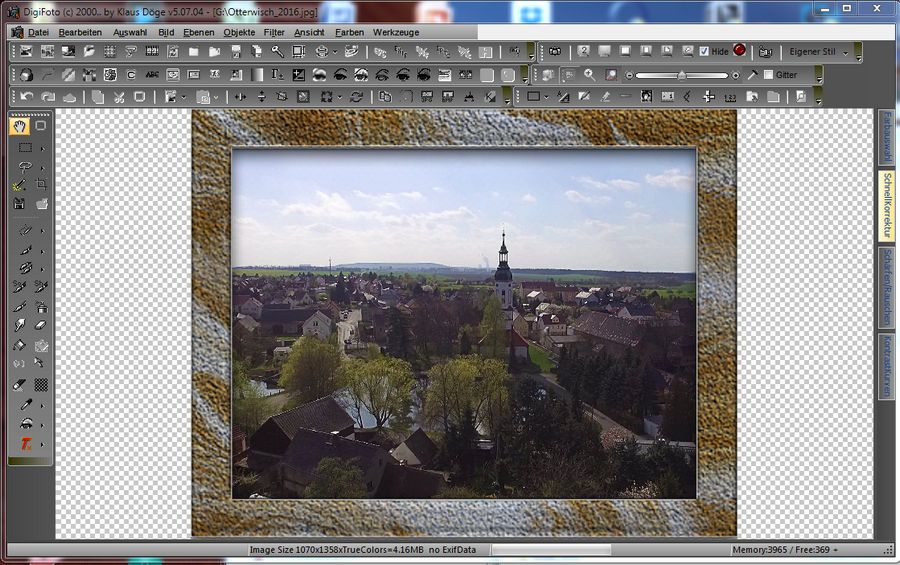
Nun wollen wir aber sehen wie zusätzliche Rahmen in DigiFoto zu integrieren sind. Dazu gibt es mehrere
Möglichkeiten. Entweder man fotografiert Rahmen einfach oder wie hier gehen wir ins Internet und suchen
nach Rahmen. Dazu z.B.: bei Google einfach die Begriffe Rahmen free oder Rahmen und Bilder eingeben.
Und schon sieht man viele Angebote, oben klicken wir einfach auf den Text "Bilder" oder wählt unten etwas
aus und sofort sehen wir Rahmen in großer Zahl.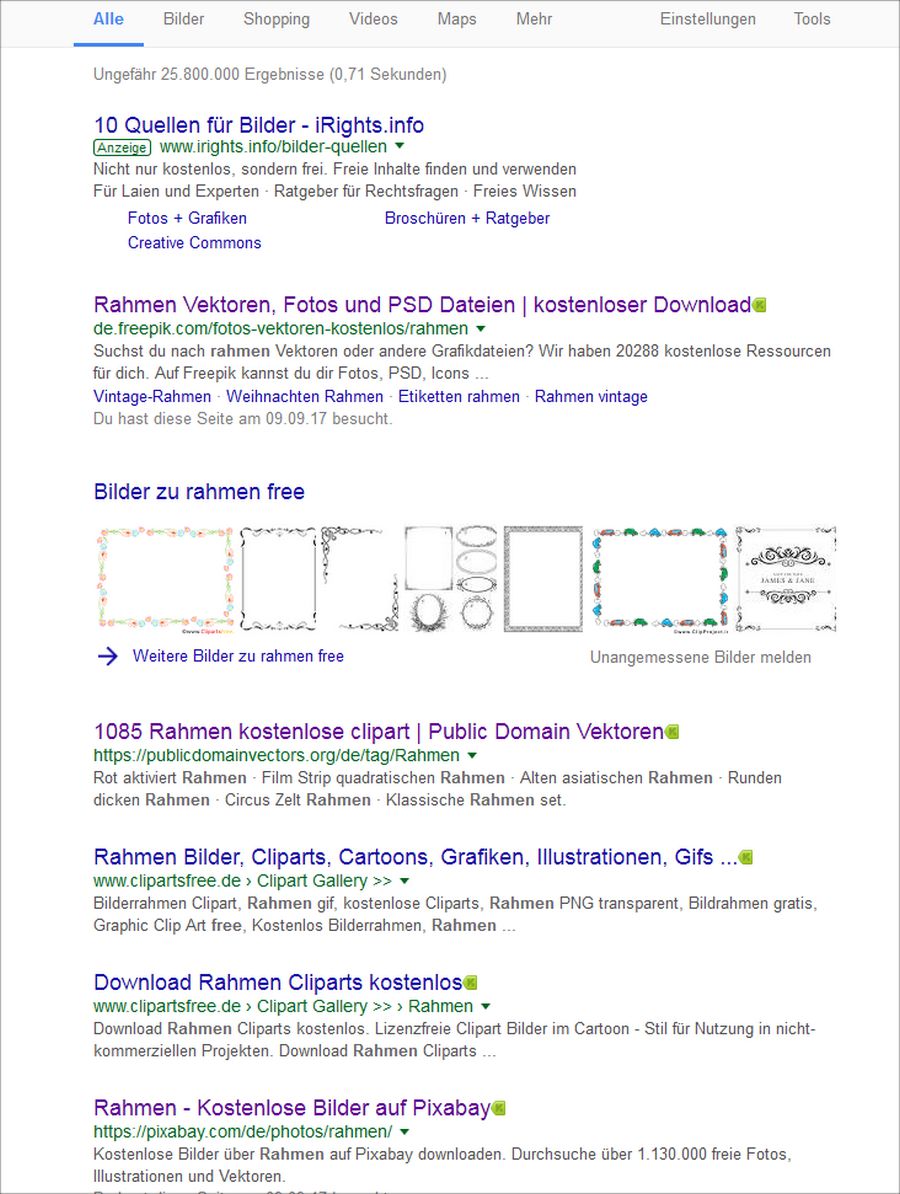
Nun haben wir die Qual der Wahl. Nich jeder Rahmen ist gut zu übernehmen vor allen
Rahmen mit Copyright Texten sollte man meiden. Am besten sind einfache Rahmen ohne jeden Text.
Denn wir müssen die Rahmen noch bearbeiten bevor wir sie verwenden können.
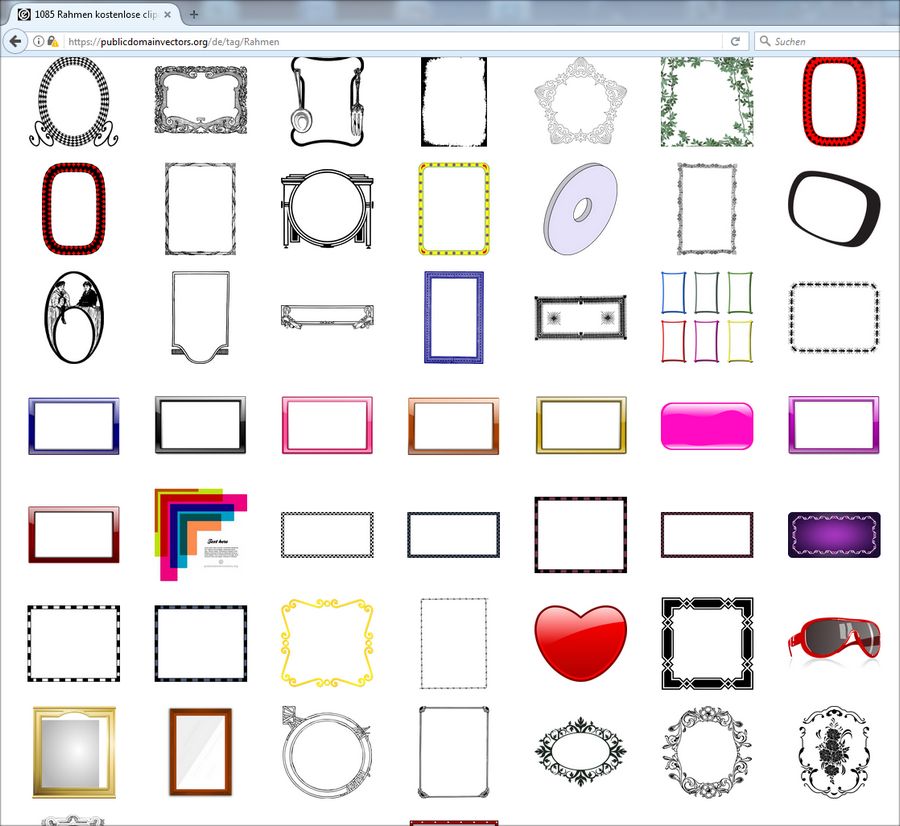
Zuerst klicken wir auf den gewählten Rahmen damit diese größer im Bild erscheint, manchmal kann man
auch das Bild des Rahmens mit einen Klick auf die entsprechende Angabe nochmals vergrößern.
Wenn der Rahmen sehr klein ist <800 Pixel, so vergrößern wir ihn einfach in DigiFoto auf ca.: 800-1000Px.
Nun wechseln wir per Alt und Doppelshift Taste wieder zu DigiFoto, oder sollte DigiFoto noch
nicht gestartet sein so starten wir DigiFoto jetzt. Anschließend klicken wir auf den hier rot eingekreisten
Button zum fangen eines Bildauschnittes. Achtung das Häckchen bei "Hide" muß gesetzt sein damit
DigiFoto sofort nach dem Klick in den Hintergrund tritt und die Ansicht des Internets frei gibt.

Es ist nun nur ein kleines Kreuz als Kursor zu sehen. Mit diesem markieren wir den Rahmen indem
wir oben links neben den Rahmen klicken am besten in einen weißen Bereich. Nun ziehen wir mit
gedrückter Maustaste die Markierung um den Rahmen nach rechts unten. So das der gesamte
Rahmen selektiert ist. Jetzt lassen wir die Maustaste los und die selektierte Fläche erscheint in DigiFoto
als Bild. Nur noch wenige Schritte und der Rahmen für DigiFoto ist fertig.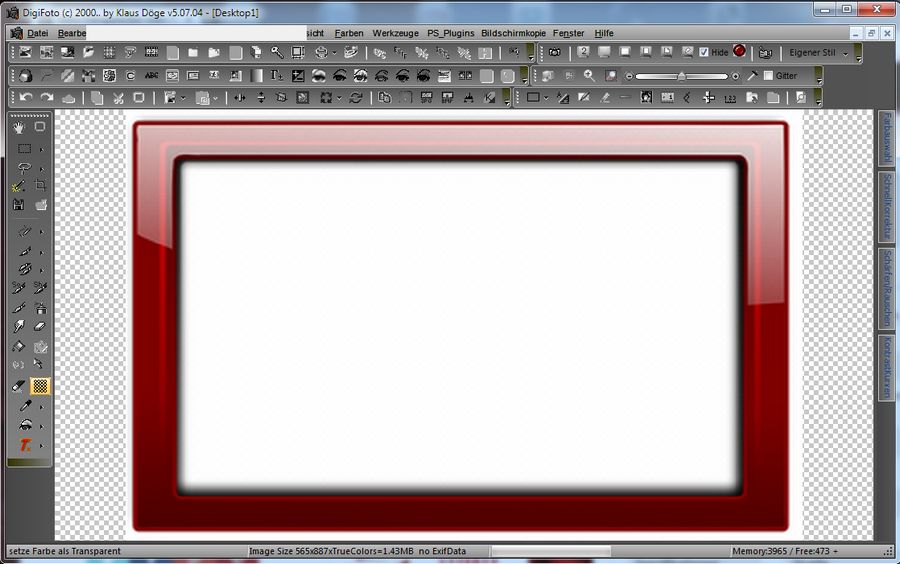
Dazu klicken wir auf den markierten Schachbrett Button links unten und es erscheint ein Eimer als Kursor.
Mit diesen klicken wir in die Bereiche die durchsichtig sein sollen, also hier die weißen Bereiche.
Mit gleichzeitigen drücken der String Taste erreichen wir das die Auswahl etwas vergrössert wird und
so auch kleine Farbunterschiede in der Fläche Transparent werden. Anschließend entfernen wir über Menü
"Bearbeiten/Transparente Ränder entfernen" noch die Äusseren nicht sichtbaren Ränder.
So nun sind wir fertig und speichern das Ganze in unser Verzeichnis "Frames".
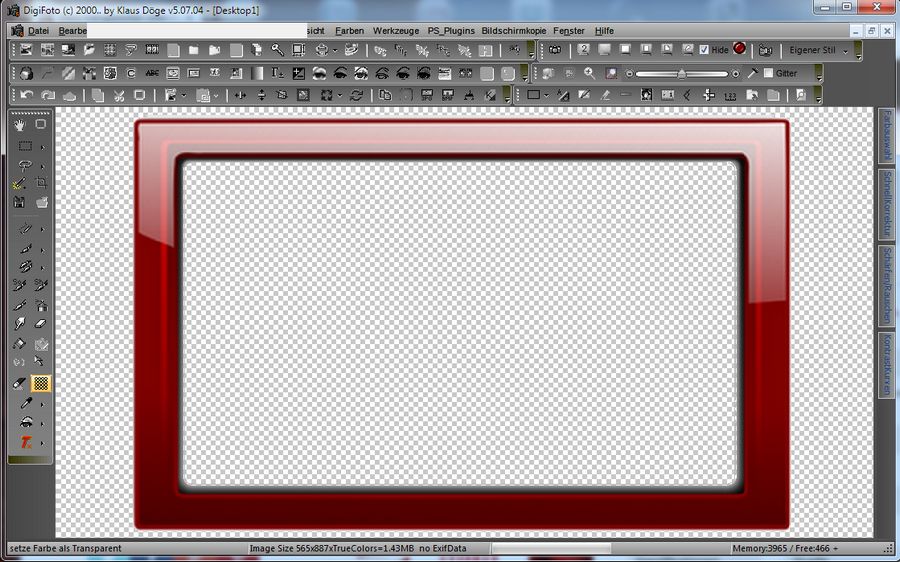
Dazu klicken wir auf den Button(drei blaue Diskette) oder im Menü Datei auf speichern unter und wählen
das Verzeichnis Frames aus und vergeben einen Namen, mit A am Anfang sind die Bilder immer ganz oben.
Wichtig ist vor allem der Dateityp, er muß PNG sein damit die Transparenz funktioniert, mit JPG oder BMP
geht das nicht.
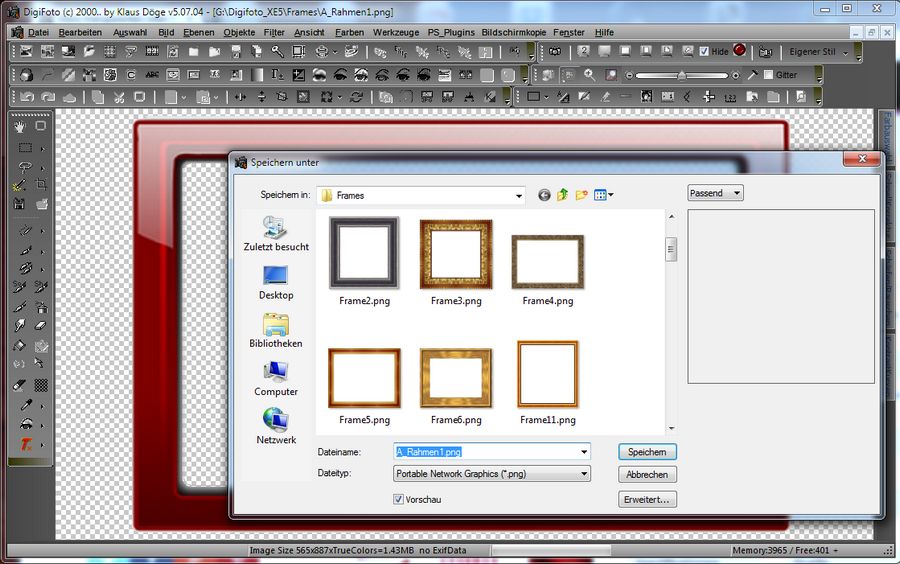
So zum prüfen wählen wir ein Bild aus dem wir einen Rahmen geben wollen, und rufen das Rahmenformular
mit klick auf den Button Rahmen auf. Hier wählen wir unseren Rahmen aus er ist ganz oben anschließend
ziehen wir an den Anfassern bis der Rahmen sitzt und klicken auf OK.

Sieht doch gut aus, wie ein altes Gemälde, speichern oder drucken und fertig.
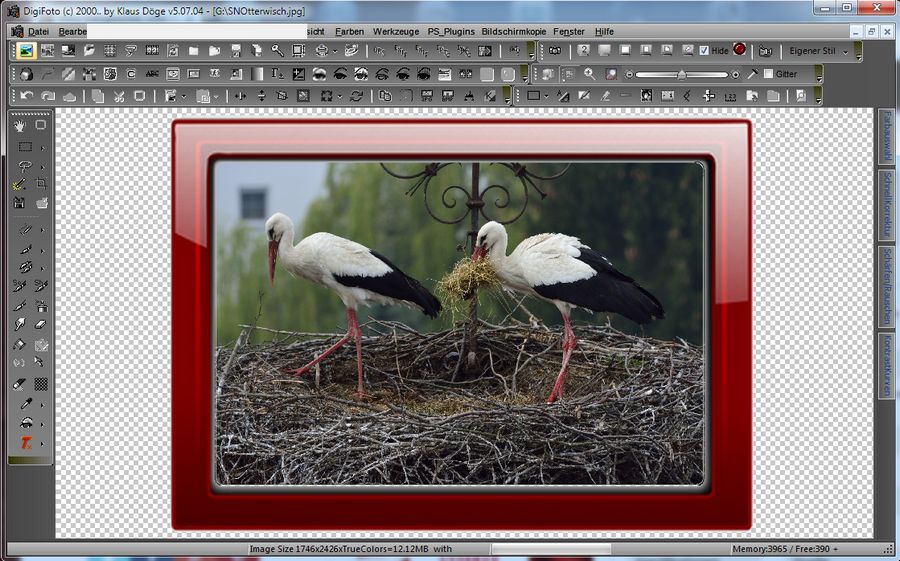
Für Bilder wo die Höhe dominiert, sollte der Rahmen auch so entworfen sein denn sonst werden die Ränder
unterschiedlich breit. Also suchte ich im Netz nach so einen Rahmen und mit der gleichen Art und Weise
wie oben habe ich ihn anschließend bearbeitet. Hier mein Ergebnis.
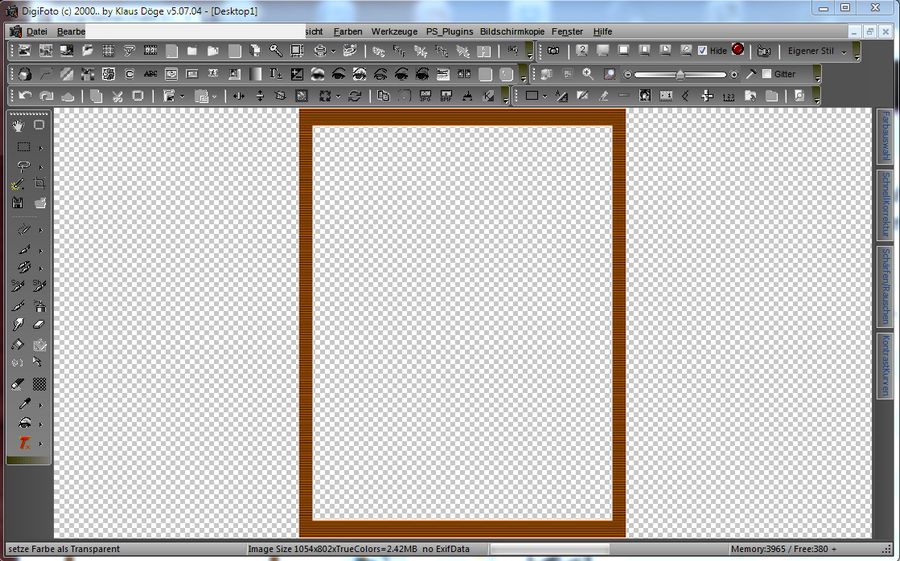
Nun noch speichern, diesmal setze ich die Hintergrundfarbe auf weiß, denn beim vorherigen Rahmen war
sie schwarz und bei der Anzeige zur Auswahl sieht das nicht gut aus. Sonst hat das keine Bedeutung.
Namen vergeben als PNG speichern, fertig.
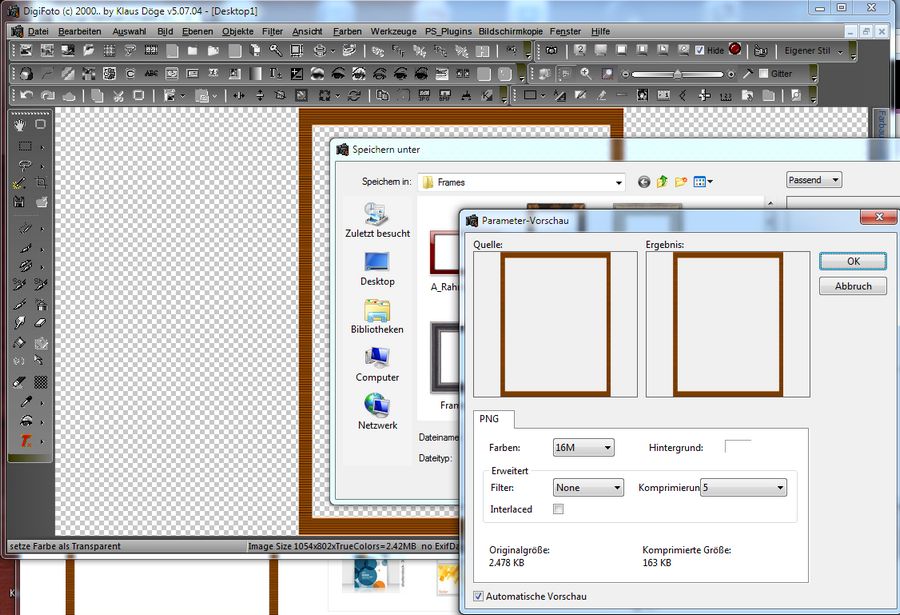
Zuim Test ein Bild im Hochformat geladen, anschließend Rahmen aufgerufen. Hier sieht man was ich mit
der Hintergrundfarbe oben gemeint habe. Der erste Rahmen oben hat schwarzen Hintergrund, da erkennt
man nicht mal den Namen. Beim zweiten Rahmen mit weißen Hintergrund erscheint die Transparenz in Grau,
dass sieht besser aus. Es funktionieren aber beide Varianten. Rahmen gewählt, auf Größe gezogen OK
und fertig ist das Bild.
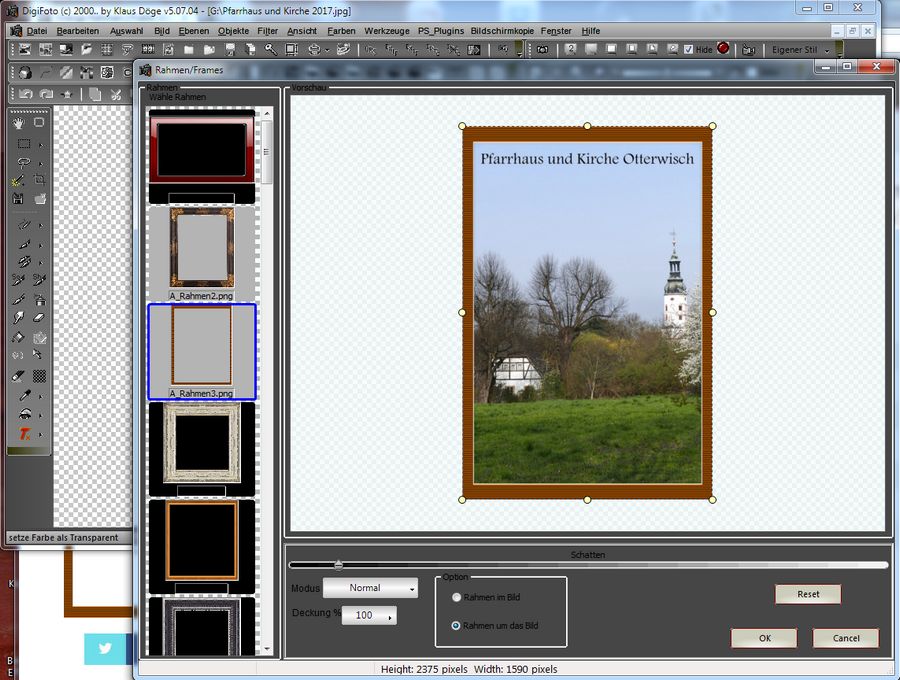
Ist doch Schön, und es ging auch sehr schnell. Mit etwas Übung erstellt man so einen Rahmen weniger als 5min.
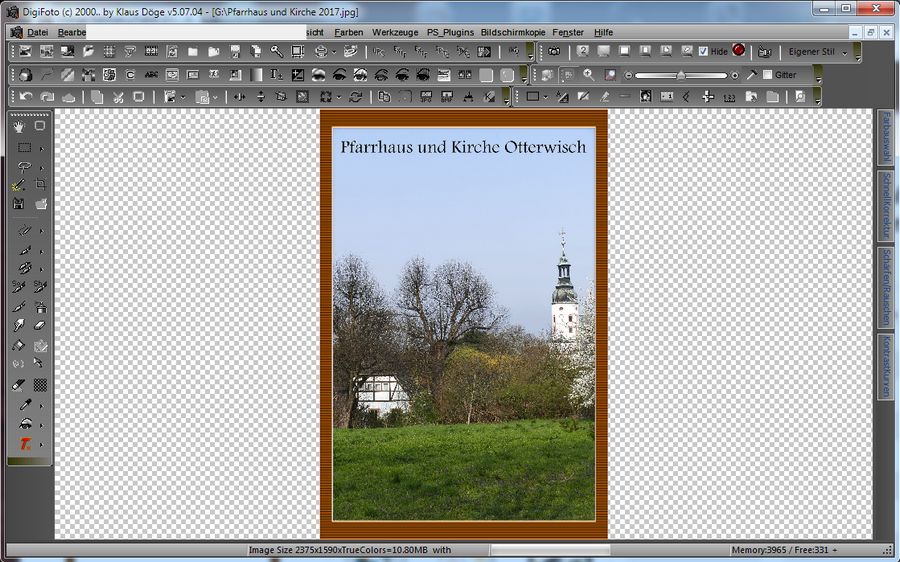
viel Spaß mit den Rahmen
Klaus
