- Zugriffe: 4021
Wer einmal seine Kontonummer oder seinen Personalausweis schnell an jemanden übermitteln möchte,
der hat oft das Problem, dass es über das Internet nicht ratsam ist solche Daten zu senden.
Per Brief dauert sehr lange, also was tun. Übers Internet per E-Mail ?
Nein, dass sollte man nicht tun und kein Risiko eingehen. Aber mit DigiFoto kann man so etwas trotzdem
leicht realisieren. Hier die Schritte zur schnellen Datenübermittlung. Voraussetzung beide haben DigiFoto.
 |
Als erstes laden wir ein Bild unserer Wahl. Hier fügen wir den Text ein den wir verschicken möchten. Genauso gut könnte man etwas in Word schreiben und anschliessend einscannen, oder den Text gleich mit DigiFoto Snapscreen als Bild einfangen. |
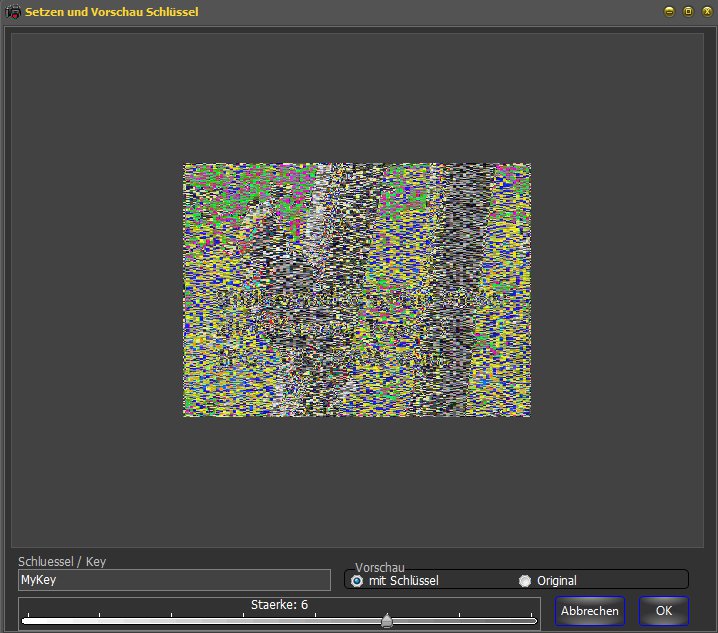 |
Nun legen wir einen Schlüssel und die Stärke fest. Hier als Schlüssel "MyKey" und Stärke 6, von der Schrift ist nun kaum noch etwas zue rkennen. Wie gesagt hier wird alles nur festgelegt und als Vorschau gezeigt. Das Originalbild ändert sich dadurch noch nicht. Hierher kommt man über das Menü Datei/Schlüssel festlegen. |
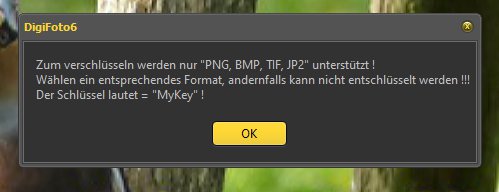 |
Über das Menü Datei/speichern verschlüsselt kommt man hierher. Als erstes wird man darauf hingewiesen, dass nur bestimmte Bildformate geeignet sind. Und das sind "PNG, BMP, TIF, PSD, PCX, JP2" Auch der aktuell eingestellte Schlüssel hier wird noch mal mit angezeigt. Diesen sollte man sich unbedingt merken, ansonsten ist das Bild verloren. |
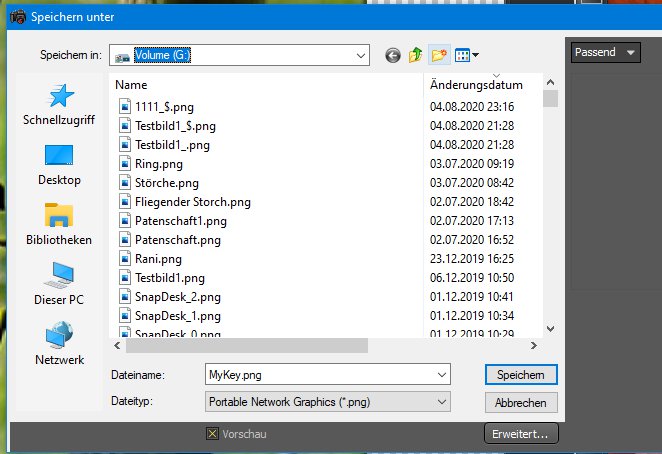 |
Nun kann man sich eine Datei auswählen oder am Besten einen neuen Dateinamen vergeben. Diese bekommt am Ende des Namens immer die Ergänzung "_$¯" angehangen. Darüber erkennt DigiFoto beim öffnen automatisch, dass es sich um eine verschlüsselte Datei handelt und wendet den eingestellten Schlüssel an. Ich habe mal meinen Schlüssel als Namen vergeben, dass sollte man aber nicht tun. Ich mache es hier nur für das bessere Verständnis. Nach den Klick auf speichern ist das Bild verschlüsselt und hier unter "MyKey_$¯.png" gespeichert. Nun könnte man dem Empfänger in einer gesonderten E-Mail oder am Telefon den Schlüssel und den Stärkefaktor nennen. Damit kann er dann das Bild mit dem Text wieder sichtbar machen, siehe nächste Schritte. |
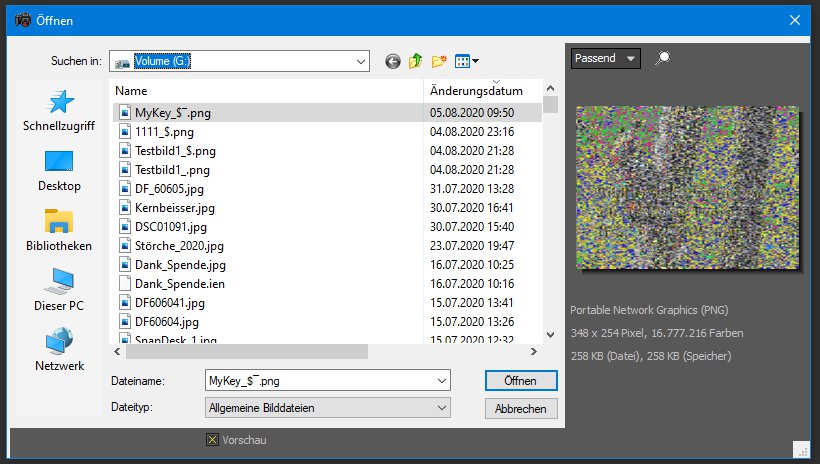 |
So sieht das beim Öffnen aus. Hier ist kein Text mehr zu erkennen und auch das Bild kann man nur ahnen. Klicken wir nun auf öffnen erkennt DigiFoto das es verschlüsselt ist und beginnt mit einen Abfragedialog. siehe nächstes Bild |
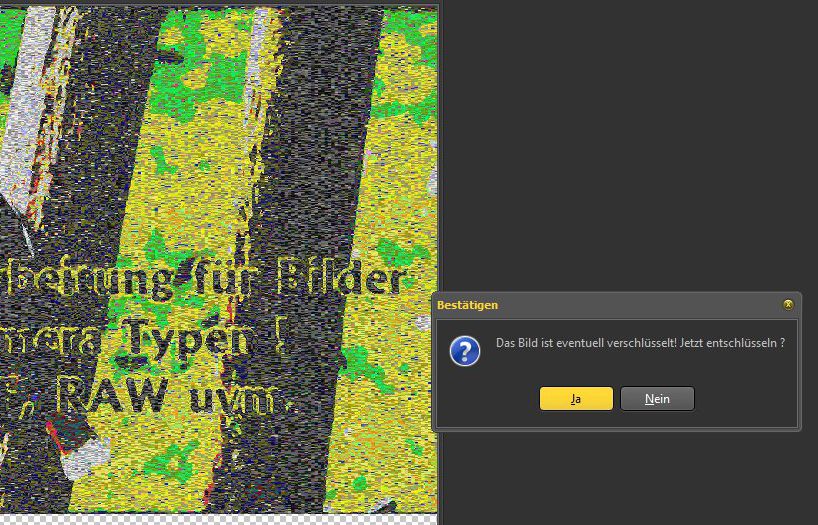 |
Nach dem Klick auf Öffnen kommt der Dialog "Das Bild ist eventuell verschlüsselt ! Jetzt entschlüsseln ?" DigiFoto erkennt das an dem Zusatz im Dateinamen "_$". Ist das Bild OK klicke auf Nein, andernfalls auf Ja. |
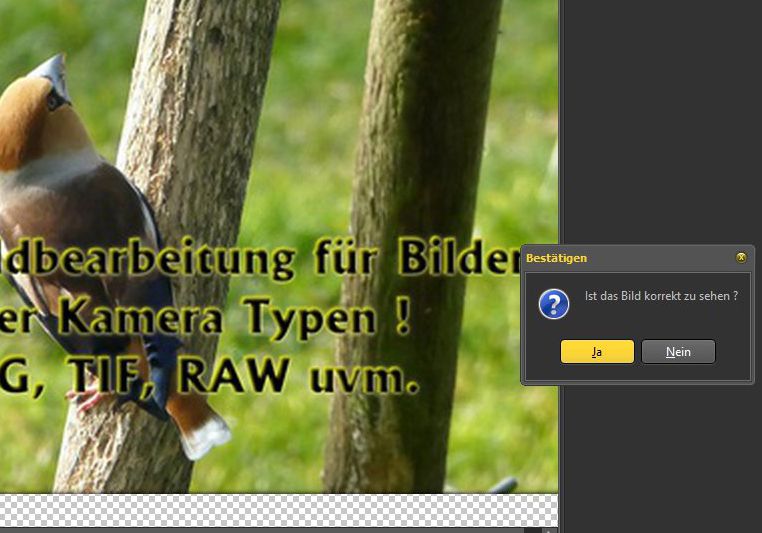 |
Ich habe auf Ja geklickt und DigiFoto hat versucht mit dem aktuellen Schlüssel das Bild zu entschlüsseln. Und hier hat es geklappt. Manchmal ist der gerade gespeicherte Schlüssel aber nicht der des Bildes, dann sieht man hier weiterhin ein verschlüsseltes Bild. Dann bei der Abfrage "Ist das Bild korrekt zu sehen?" einfach auf Nein zu klicken und man kommt zum Formular Entschlüsseln siehe nächstes Bild. |
 |
Hier gibt man nun den korrekten Schlüssel und die entsprechende Stärke ein und siehe da das Bild ist wieder im Original zu sehen. Einfach noch auf OK drücken und es wird ins Bearbeitungsformular übernommen. |
 |
Hier können dann alle DigiFoto Werkzeuge auf das Original Bild angewendet werden. |
| Ein kleines Entschlüsselungstool "DigiFotoDecrypt.exe" für die verschlüsselten Bilder findet ihr als ZIP-File auf der Download Seite. Es ist für diejenigen die DigiFoto nicht installieren möchten. Es kann von überal ohne Installation gestartet werden. |
Ist doch Toll oder ? Viel Spaß damit |
