- Zugriffe: 3743
Seit Version 6.04.04 gibt es die Funktion Farben ersetzen, ähnlich wie die gleichnamige Photoshop Funktion.
Was kann ich aber damit tun ? Na ja wie es der Name schon sagt kann man Farben ersetzen, aber dass kann man auch
auf anderen Wegen. Weshalb also diese Extra Funktion ?
Hier ist alles an Bord was man braucht ohne über viele Menüs die Aktion in mehreren Schritten zu absolvieren.
Am besten wir besprechen es an einem Beispiel. Dies ist ein Bild von unserer 750 Jahrfeier wo die Einwohner ihre Vorgärten
mit tollen Bildern geschmückt hatten. Alle Stadtkinder kennen die Lila Kuh, aber in Wirklichkeit gibt es die ja nicht.
Deshalb wollen wir an diesem Bild die Funktion "Farbe ersetzen" testen und die Farbe in eine wirkliche ändern.
Dies ist das Originalfoto vom Fest:
Jetzt rufen wir über das Menü "Bild/Korrekturen/Farbe ersetzen" die entsprechende Funktion auf.
Unten seht ihr das dazugehörige Formular. Ich habe schon mal mit der Pipette auf die Lila Farbe der Kuh geklickt der Farbwähler
hat sie sofort übernommen im oberen Feld angezeigt. Der Farbtonwähler ganz unten zeigt die neue Farbe an, um die Änderung
gut zu sehen habe ich mal Blau gewählt. OK so eine Kuh gibt es auch nicht. Aber zum erklären ist die Farbe ganz OK.
Ihr seht die Kuh ist schon etwas Blau, leider nicht komplett. Da ich die Toleranz noch auf 1 stehen habe wird nur der gewählte
Farbwert und ein Wert links und rechts davon ausgewählt. Das ist zu wenig also erhöhen wir die Tolleranz bis die Kuh komlett
Blau ist.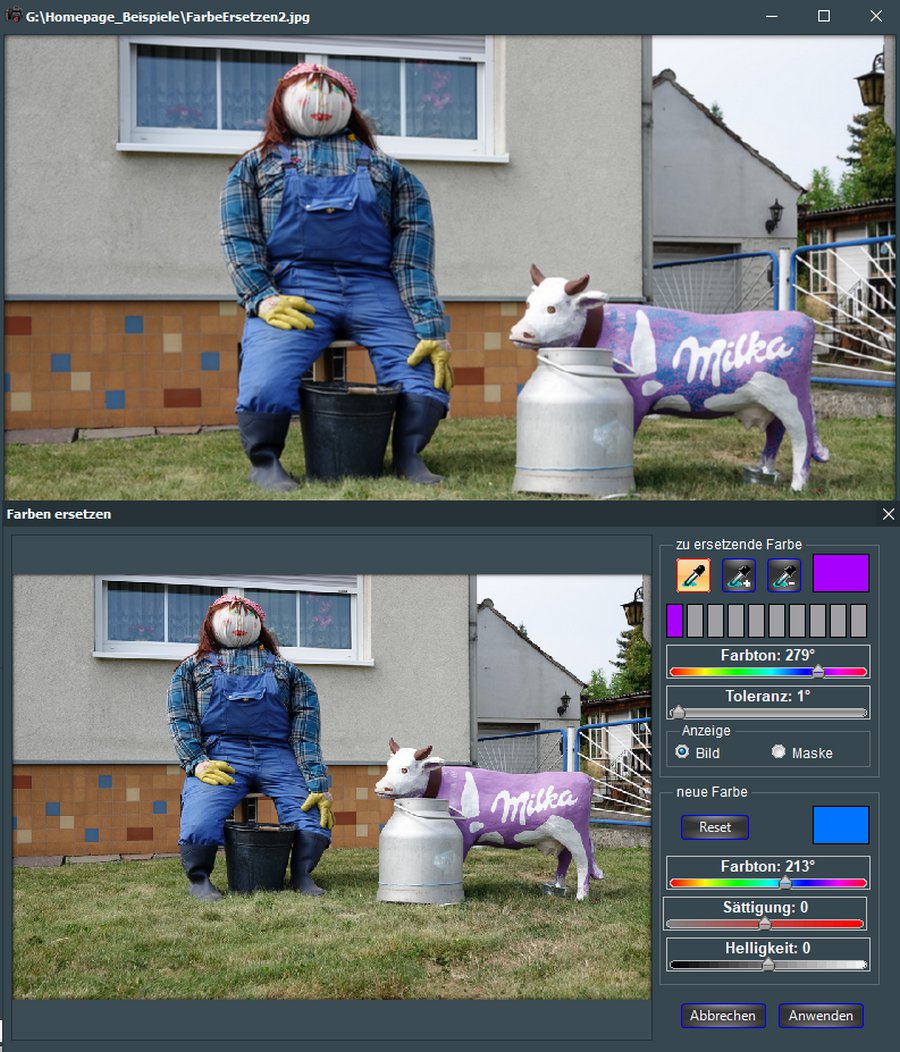
Jetzt sieht man mit einer Tolleranz von 14 wird die gesamte Kuh blau eingefärbt. War doch super einfach oder ?
So kann jede Farbe oder auch mehrere gleichzeitig, aber dass kommt später noch, schnell umgefärbt werden.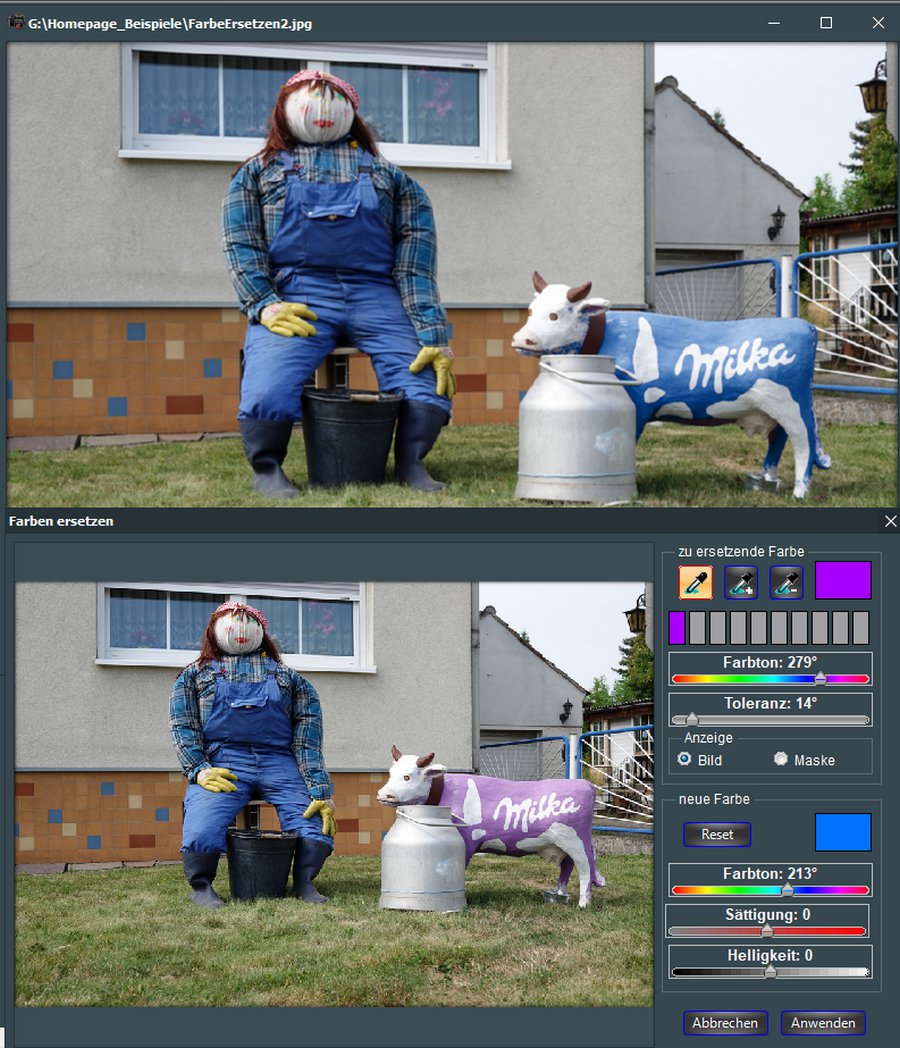
Na ja eine Blaue Kuh ? Also machen wir es mal richtig, schwarz weisse kenne ich und auch braun gefleckte.
Fangen wir mit Schwarz an. Hier ist es egal welche Farbe die Kuh hat, wir setzen einfach die Sättigung auf den kleinsten
Wert -99 so ist die Farbe weg und anschließend passen wir die Helligkeit so an, dass ein schönes Schwarz entstehl bei -99
wäre die Kuh schwarz wie die Nacht, das wollte ich hier nicht deshalb nur -43.
Dadurch ist die Kuh mehr ins Grau gefärbt, wahrscheinlich ist sie schon etwas Älter :-)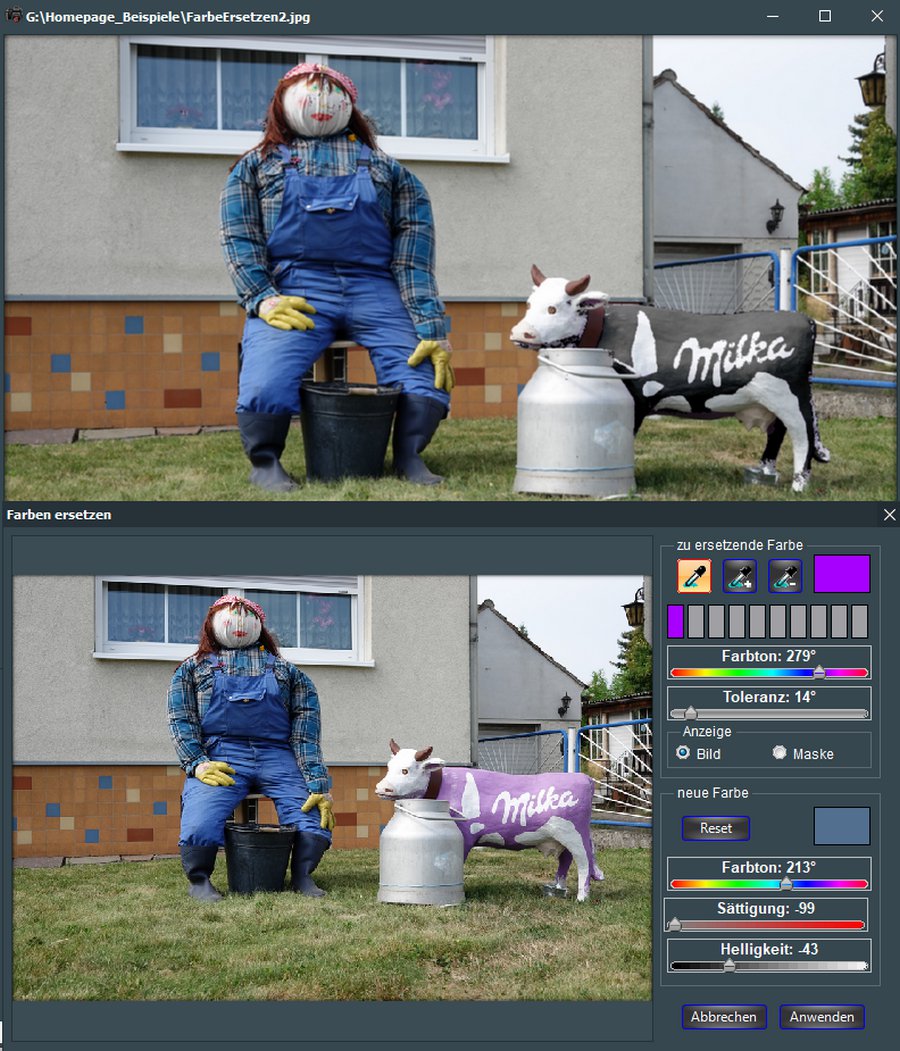
Aber ich weiß es gibt auch braune Kühe, nichts leichter als das. Wir verschieben den unteren Farbregler einfach bis die Kuh
einen Braunton hat und dann wieder Sättigung und Helligkeit für die entgültige Farbtönung. Ist doch ne tolle Kuh wie ich finde.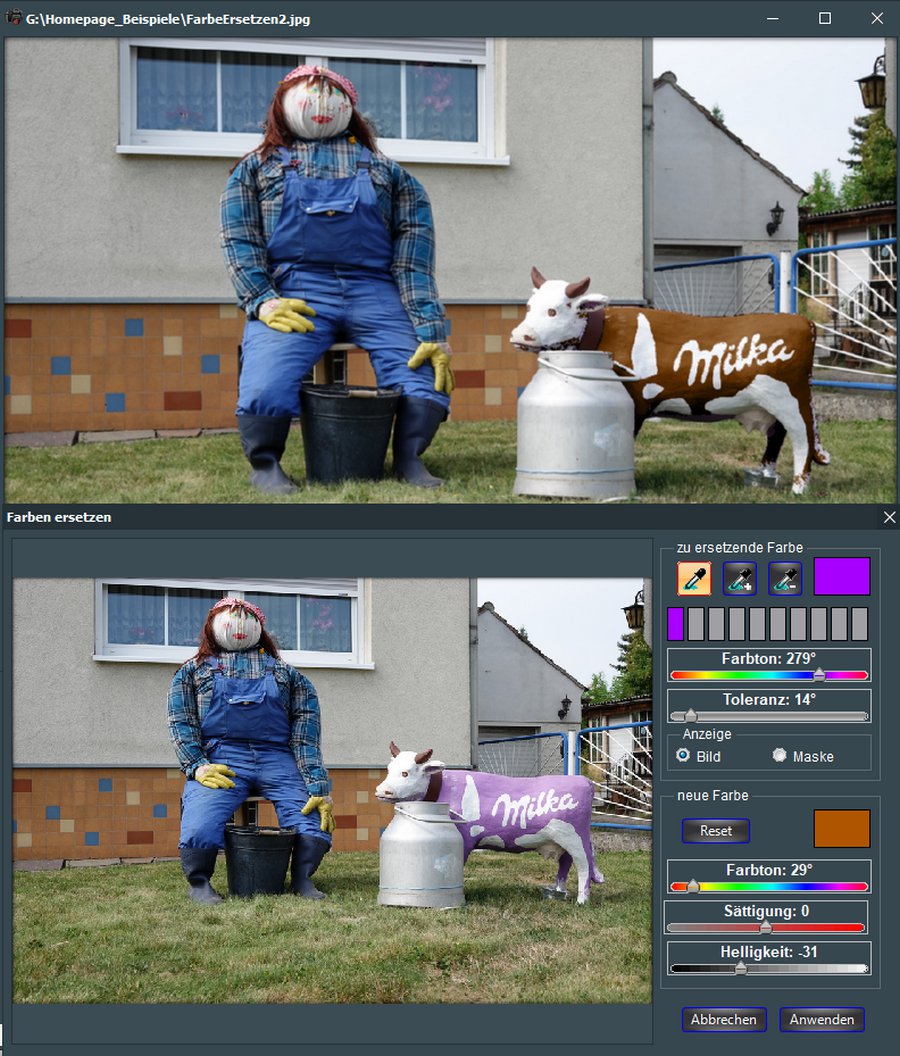
Anzeige Als Maske und mehrere Farben mit Pipette+: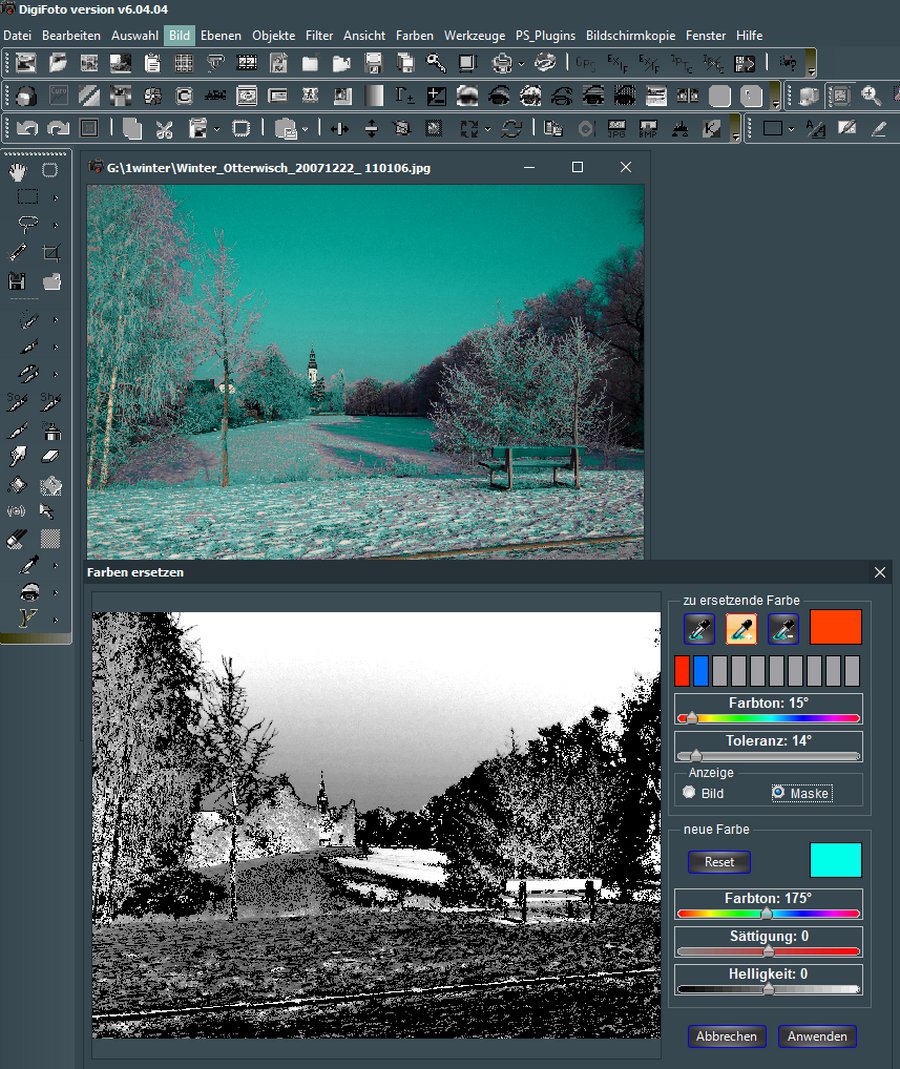
So nun komme ich zu den einzelnen Reglern und Anzeigefeldern.
Zu ersetzende Farbe:
in der obersten Reihe sieht man 3 Pipetten und rechts ein Feld welches die gerade selektierte Farbe anzeigt.
Die Farbe kann auch mit dem Farbtonwähler unter den 10 grauen Feldern für die Anzeige der selektierten Farben gewählt
werden. Die Pipette läst die Selektion eines Farbwertes zu. Wenn man nur eine Farbe ändern will ist das Optimal.
Die selektierte Farbe wird immer im linken der 10 grauen Felder angezeigt.
Die mittlere Pipette mit dem +, wählt man wenn man mehrere Bereiche des Bildes auf einmal in eine neue Farbe ändern will.
Immer wenn eine Farbe wählt wird eines der 10 Felder belegt bei 10 ist aber Schluß. Alle diese Farbtöne werden je nach
Tolleranz in die neue Farbe umgesetzt. Die Tolleranz kann man für jeden Farbwert anders einstellen.
Klickt man auf eines der 10 Felder, kann die jeweilige selektierte Farbe per Abfrage wieder entfernt werden. Klickt man vorher
auf die Pipette mit dem -, dann wird die Farbe ohne Nachfrage aus der Auswahl entfernt.
Anzeige:
Bild/Maske schaltet zwischen der Anzeige des Originalen Bildes und einer Selektionsmaske um, in beiden kann man auch
die Farben selektieren genau wie im Originalbild. Die Maske zeigt aber besser welche Flächen umgefärbt werden sie sind
dann hell hinterlegt, schwarze Flächen wurden nicht geändert.
Neue Farbe:
Als erstes sehen wir den Farbtonregler, hier kann ein Farbton zwischen 0..359° gewählt werden die gewählte Farbe sieht man
im rechten Feld darüber.
Sättigung sagt ob der Farbton wie das Original bleibt Wert=0 sonst <0 = weniger Farbe >0 = mehr Farbe.
Der Helligkeitsregler macht die Farbe dunkler bei <0 oder heller wenn >0. Bei dem Wert 0 wird die Helligkeit des Originals
verwendet. Abbrechen und Anwenden sind wohl klar.
Hier noch Zwei Tipps:
1. Man kann die Farben vorher auch mit einem Selektionswerkzeug wie Lasso oder Zauberstab usw. grob auswählen und
anschließend die Auswahl mit einer weiche Kante versehen. Dann wird ein schöner weicher Übergang erreicht.
2. Nach Klick auf den Anwenden-Button kann man im Hauptformular sofort das Menü "Bearbeiten/Aktion abschwächen"
wählen, es erscheint ein Formular wo man die Stärke der Änderung abschwächen kann und die Möglichkeit hat einen
Modus anzuwenden. Einfach mal probieren damit kann man tolle Effekte erziehlen.
Tipp 2 gilt übrigens für fast alle Werkzeuge, Filter und Funktionen.
so nun viel Spaß beim probieren
Klaus
