- Zugriffe: 5956
Über das Menü Bild/Masken oder den Button Masken in der zweiten Buttonleiste wie im Bild an den Pfeilen
zu sehen, kommt man zur Bildbearbeitung mit Masken. Was kann man damit tun kann will ich in diesem
Beispiel erklären. Hat man das Maskenformular aufgerufen, so sieht man links eine Auswahlleiste in der die
schon vorhandenen Masken dargestellt sind. Mit einem Klick auf die entsprechende Maske wird diese über
das Bild gelegt. Dadurch werden alle schwarzen Bereiche der Maske mit weiß dargestellt und alles grauen
bis weißen Bereiche lassen das Bild durchscheinen. Die Stärke der Transparenz richtet sich nach dem Farbwert.
Da wir mit 8bit arbeiten sind das 256 Farbwerte wobei 0(schwarz)= weiss anzeigt, 128(mittleres Grau)= 50% des Bildes durchlässt und 255(weiss) = völlig Transparent wie im Bild unten zu sehen. Damit kann man schöne Effekte erzeugen.
Im Prinzip wird das Bild eingerahmt. Masken sollten nicht farbig sein, denn dann kann man den Effekt schlecht
vorhersehen, da bei Farbe nur der Rotkanal für den Effekt benutzt wird. Also Farbbilder besser vorher einfach mit DigiFoto über das Menü Bild/Farbtiefe/Grauwerte in Grauwerte wandeln.
Einige Fotos sind von der polnischen Fotografin Magda Wasiczek, die sehr schöne Naturbilder auf ihrer Webseite zeigt ein Besuch lohnt sich.
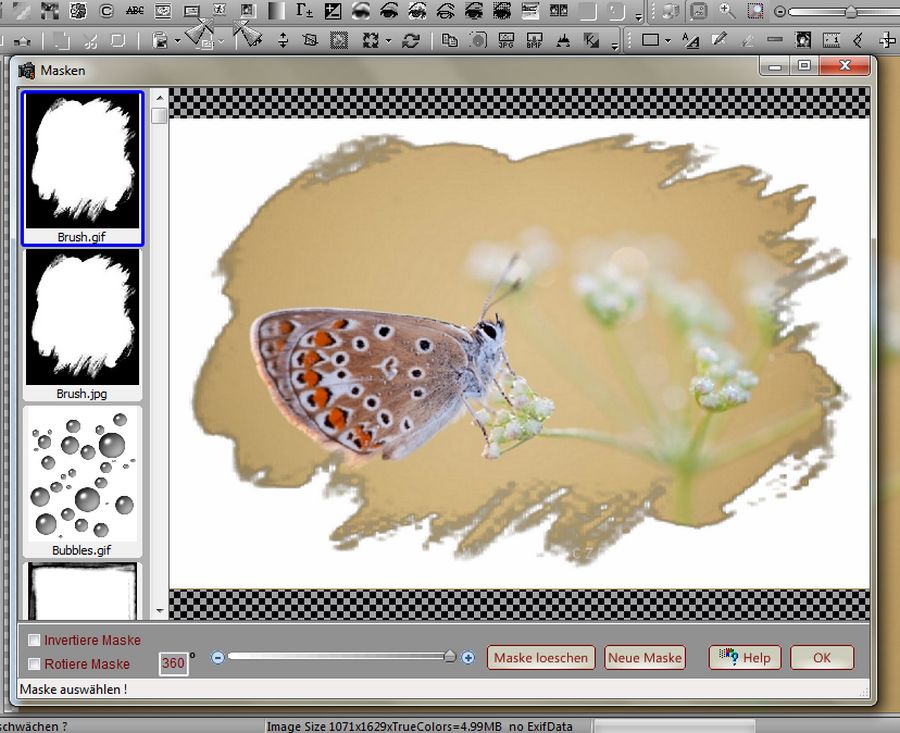
Hier eine andere Maske zum besseren verstehen. Nach klick auf OK wird die Maske ins Bild übernommen.
Sofort danach kann man noch über das Menü Bearbeiten/Aktion abschwächen die Stärke des Effektes
verändern, auch der Modus kann geändert werden was noch mehr Effekte erzeugt. Einfach mal probieren.
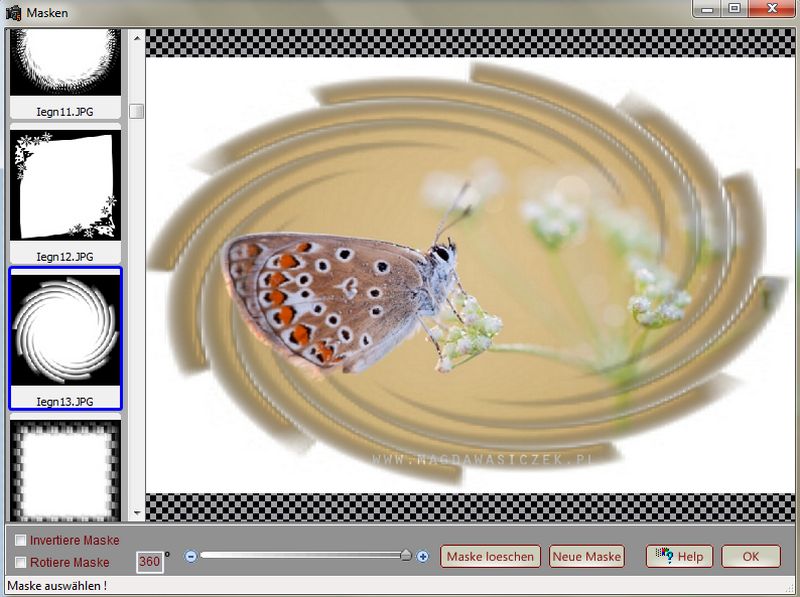
Die Auswahl in dem Maskenverzeichnis ist überschaubar, aber man kann selbst Masken dazu speichern
oder selbst welche erzeugen.
Wie das geht sehen wir jetzt. Masken kann man über den Button Neue Maske, in das Verzeichnis laden.
Hier habe ich mit das Bild mit dem Baum im Wind ausgesucht.
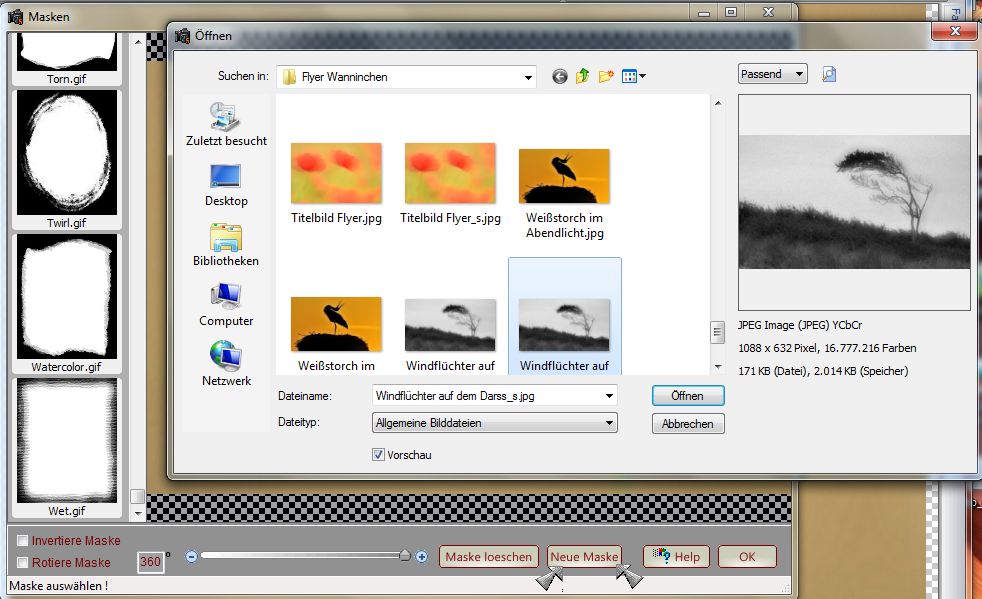
Nach Klick auf Öffnen wird das Bild ins Maskenverzeichnis kopiert und gleich angewendet wie hier zu sehen.
Kein toller Effekt aber es ist ja nur zur Erklärung. Deshalb klicken wir gleich auf Maske löschen und
die Maske wird sofort wieder entfernt. Übrigens gibt es im Netz unmassen von Masken.
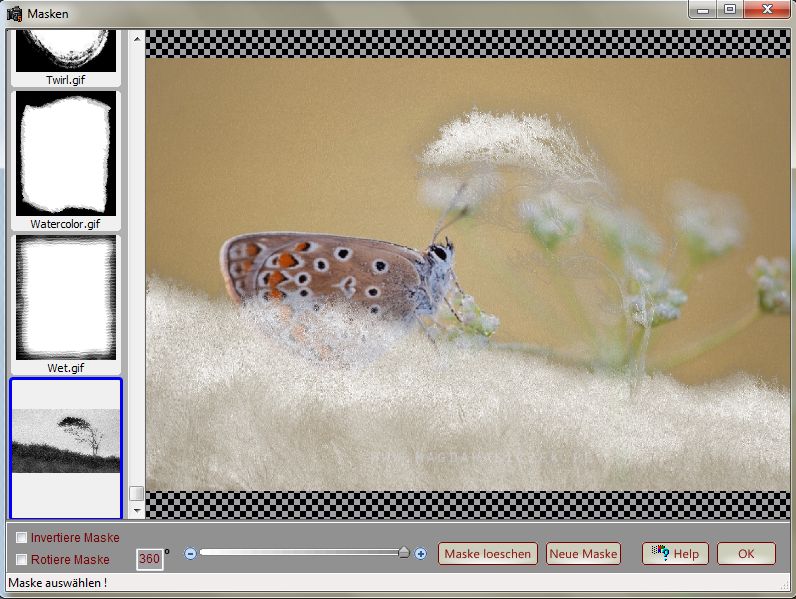
Maske invertieren s.u.
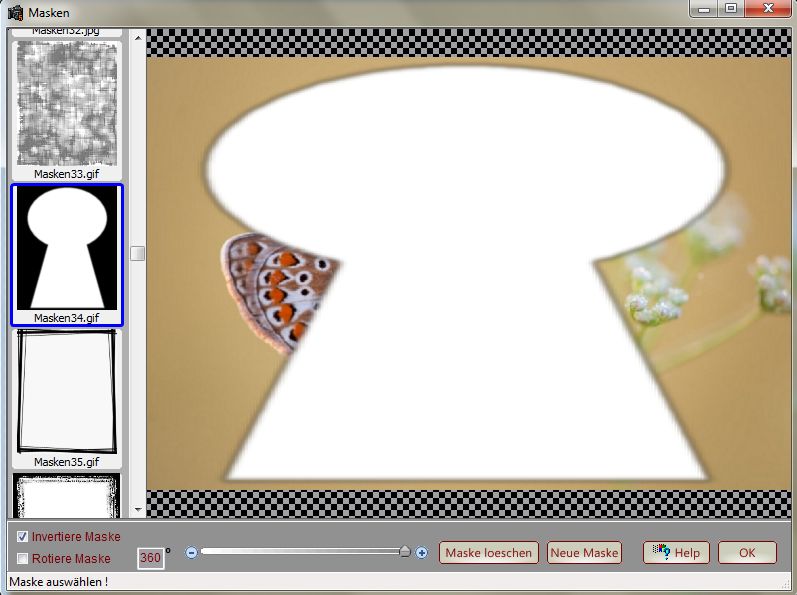
Im oberen Bild sieht man den Effekt mit invertierter Maske, siehe Häckchen links unten. Nun ist alles
umgekehrt, Schwarz lässt das Bild durch und Weiß zeigt auch nur weiß an.
Nun wollen wir eine eigene Maske erstellen. Dazu erzeugen wir mit DigiFoto über das Menü Datei/Neu
eine leeres weisses Bild, ich verwendetet 1024x768 viel größer sollte man die Masken nicht machen.
Hier habe ich nun bei dem Stiftwerkzeug links ein Rechteck mit Runden Ecken ausgewählt und
die Stiftbreite auf 2Pixel gesetzt, man kann auch mehr nehmen. Anschließend habe ich das unten zu
sehende Rechteck erzeugt. Einfach klick in die linke obere Ecke und mit gedrückter Maustaste so lange
ziehen und hin und her bewegen bis die Form einigermasen stimmt.
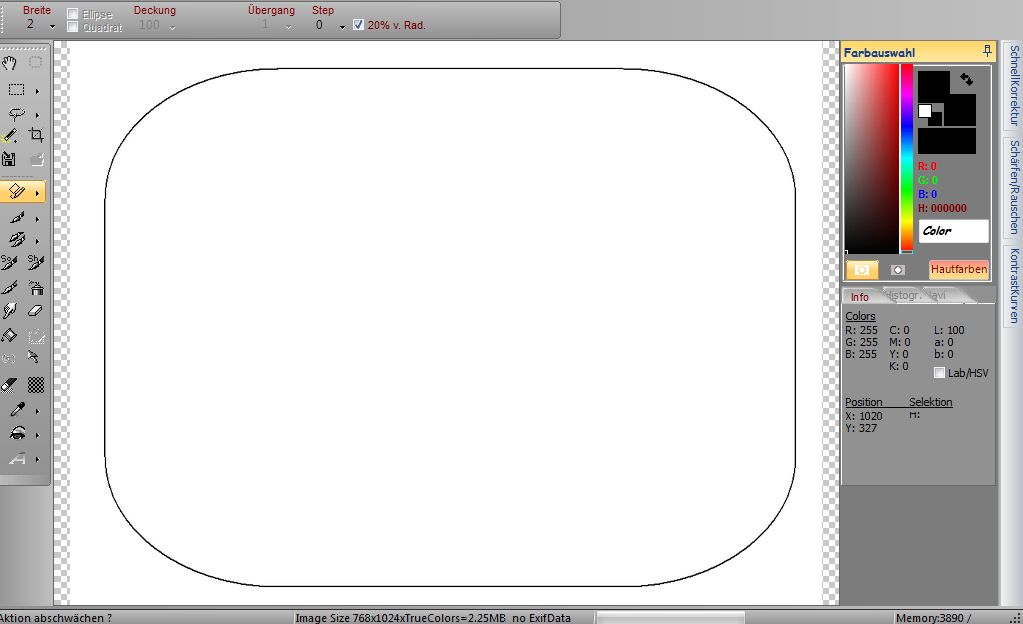
Anschließend habe ich das Füllwerkzeug ausgewählt, das ist der kleine Eimer links in der Buttonleiste
unter dem Finger. die Vordergrundfarbe habe ich im Farbwähler rechts auf Schwarz gesetzt.
Und nun einfach in den Bereich ausserhalb des Rechteckes geklickt. Nach wenigen Augenblicken ist der
Bereich aussen völlig schwarz. Das wäre schon eine gute Maske, aber ich wollte innen einen weichen
Übergang. Deshalb habe ich diese Maske noch weich gezeichnet. Das geht super einfach mit DigiFoto.
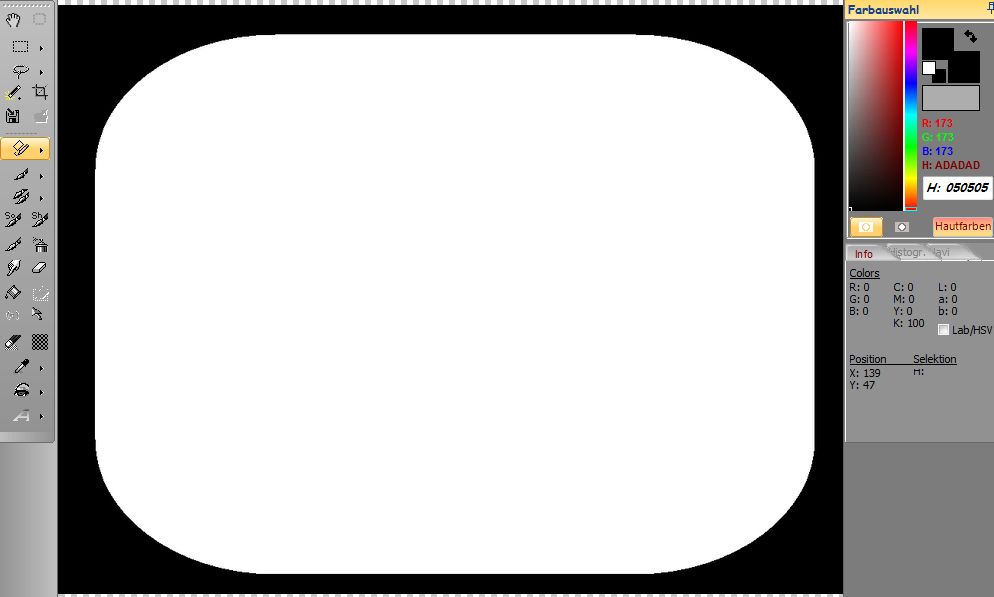
Über das Menü Filter/Weichzeichner/Gausscher Weichzeichner oder den entsprechenden Button in der
zweiten Buttonleiste neben dem +/- Button(rechter Mausklick) öffnet dieses Formular.
Den Radius habe ich etwas größer gewählt hier 20Pixel und so entsteht eine schöne weiche Kante.
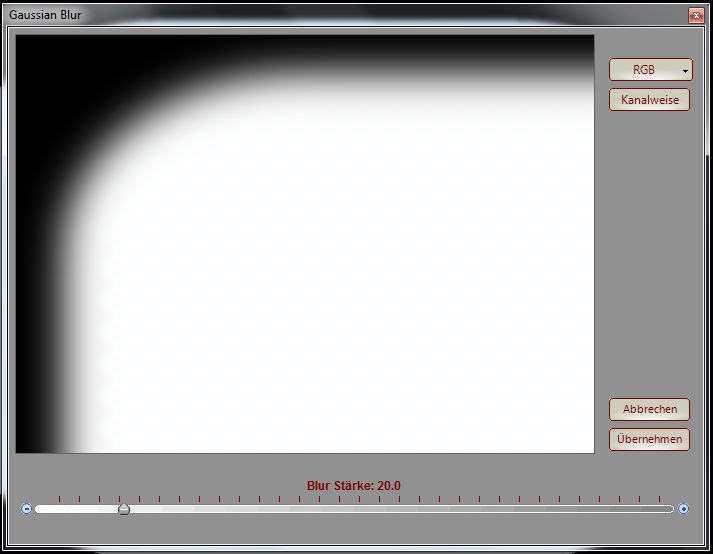
Übernehmen drücken und die Maske gleich ins Masken Verzeichnis von DigiFoto speichern.
Einen Namen wählen den man schnell findet und fertig.
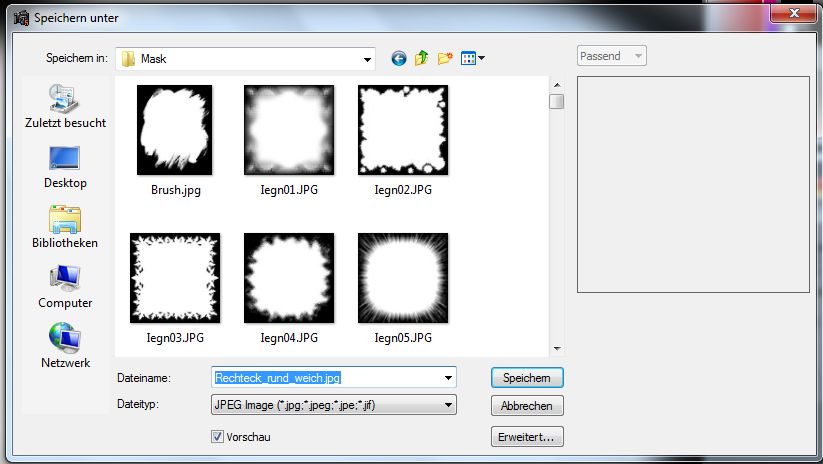
Beim nächsten öffen des Maskenformulars ist die eigene Maske alphabetisch einsortiert also vielleicht
beser einen Namen mit A... nehmen da ist sie ganz oben. So sieht nun unsere zugegebenermaßen
einfache Maske aus. Aber es ist ja auch nur ein Beispiel, mit mehr Aufwand kann man auch schönere
Masken erstellen.
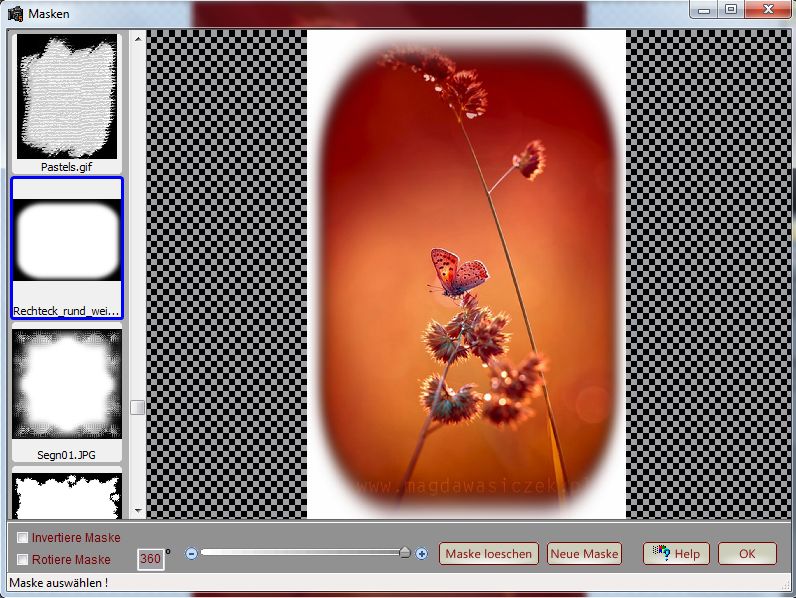
Nun eine Textmaske, diese kann man sehr gut für eigene Copyrights verwenden.Dazu wieder ein leeres
Blatt erstellen Menü Datei/Neu. Zur Textbearbeitung verwende ich hier die einfache Texterstellung von
DigiFoto in der Werkzeugleiste links unten einfach "Text".
Schrift auswählen Farbe Schwarz oder irgend ein Grau bzw. auch Weiss wählen.
Optionen auswählen, hier Fett und Kursiv sowie Schatten aussen. Klick auf OK.
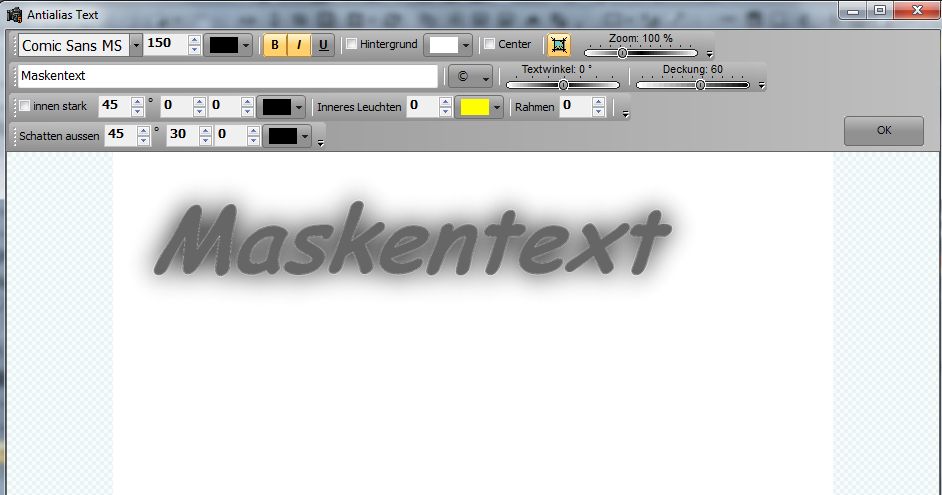
Nun habe ich das Bild auf etwas mehr als die Textgröße beschnitten, denn die Maske soll ja im Bild zu
sehen sein. Macht man das Bild zu Groß erscheint dann der Text zu klein.
Anschließend speicherte ich die Textmaske wie schon oben ins Maskenverzeichnis von DigiFoto.

Nach dem Start des Maskenformulares habe ich meinen Text in der linken Leiste gesucht und angeklickt.
Sofort wurde er ins Bild übernommen. Und siehe es wäre ein super Copyrightschutz für das Bild.
Übrigens mit dem Regler ganz unten kann man die Deckungsstärke der Maske noch verändern so
das auch sehr dezente Strukturen erzeugt werden können. Auch muß man dadurch bei der Maske auch
nicht so fein mit den Abstufungen arbeiten. Masken können auch gut für eigene Logos werwendet werden.
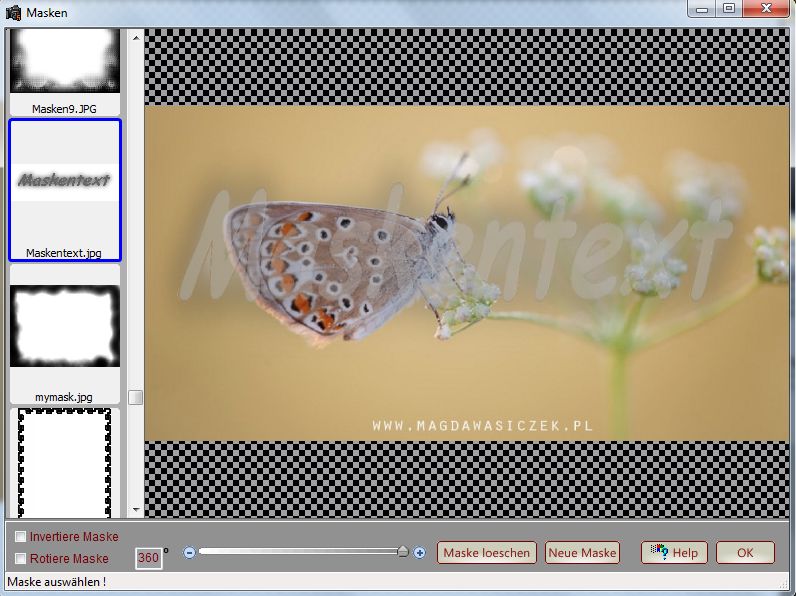
So nun hoffe ich das Masken Thema ist verständlicher geworden, aber wie immer besteht ja die Möglichkeit
mir eine E-Mail zu schreiben und zu fragen.
viel Spaß
Klaus
