- Zugriffe: 3511
PDF-Dateien lesen geschweige denn bearbeiten war bisher mit DigiFoto nicht möglich.
Ab Version 6.06.02 ist diese Möglichkeit nun integriert und für registrierte Benutzer verwendbar.
Es können PDF-Dateien angezeigt und mit DigiFoto Bordmitteln bearbeitet werden.
Was bedeutet das ? Zur Anzeige wird eine PDF-Datei, die Auswahl "PDF" ist im Öffnen Dialog
nun vorhanden, geöffnet. Alle Bilder der Seiten PDF-Datei werden nun als Bild unten in einer
Auswahl angezeigt. Das ausgewählte Bild wird wie jedes Bild angezeigt und kann nun bearbeitet
werden. Zum bearbeiten sind alle Werkzeuge, Filter usw. verwendbar. Der Text kann natürlich nicht
wie in Word als Text editiert werden, hier muß man andere Wege gehen.
Man muß im Hinterkopf haben, das wir hier ein Bild bearbeiten. Dann kann man alles tun, löschen
einfach mit übermalen oder per Auswahl mit weiß füllen. Neuer Text mit einen der Textwerkzeuge
einfügen. Wie ich es gleich im Beispiel zeige. Die Möglichkeiten sind endlos.
Also los geht es, wir laden erst mal eine PDF-Datei. Hier sieht man im Öffen Dialog die PDF-Auswahl,
dadurch sehen wir nur PDF-Dateien, was wir ja in diesem Fall auch möchten. Auswählen und auf
Öffnen klicken.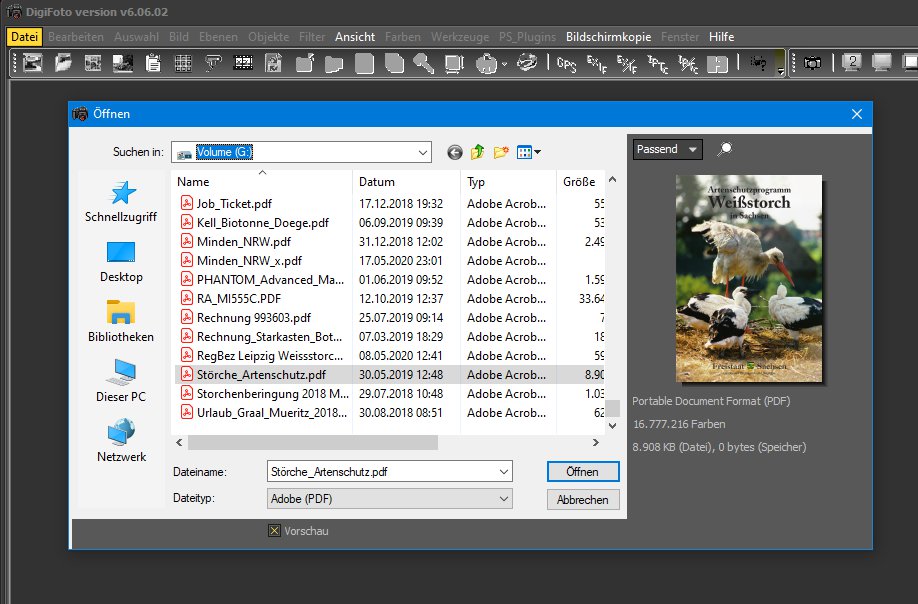
Nach dem öffnen sieht man unten die Seiten in einer Auswahlleiste und die erste Seite wird
gleich groß angezeigt. Ich habe schon mal Seite 4 ausgewählt, denn diese möchte ich etwas verändern.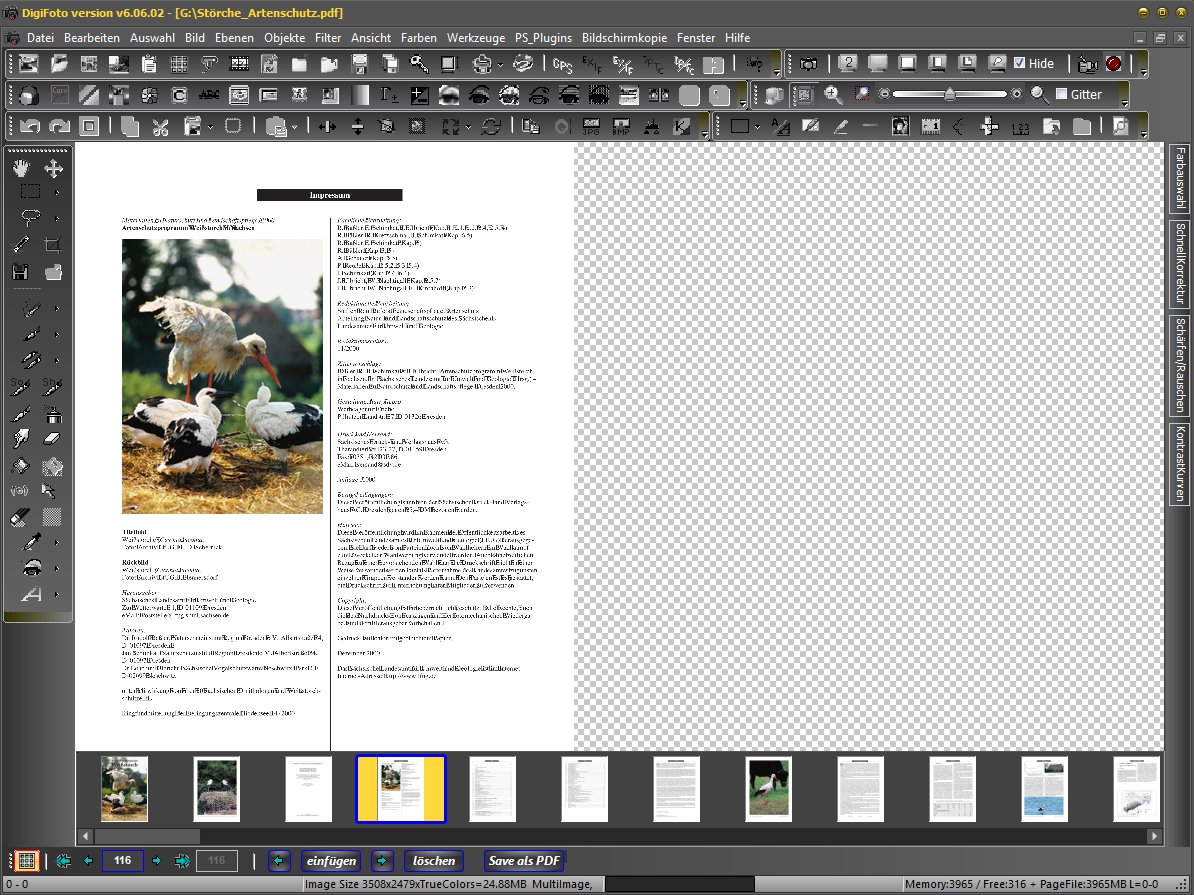
Ich möchte zusätzlich auf der rechten Seite des Blattes ein Bild einfügen. Ich wähle Ebene aus Datei
einfügen. Wähle die Datei aus und erhalte dies. Nun kann ich da Bild noch verschieben in der Größe
ändern usw. Am Ende wähle ich Ebene fest einfügen und schon ist die Seite geändert.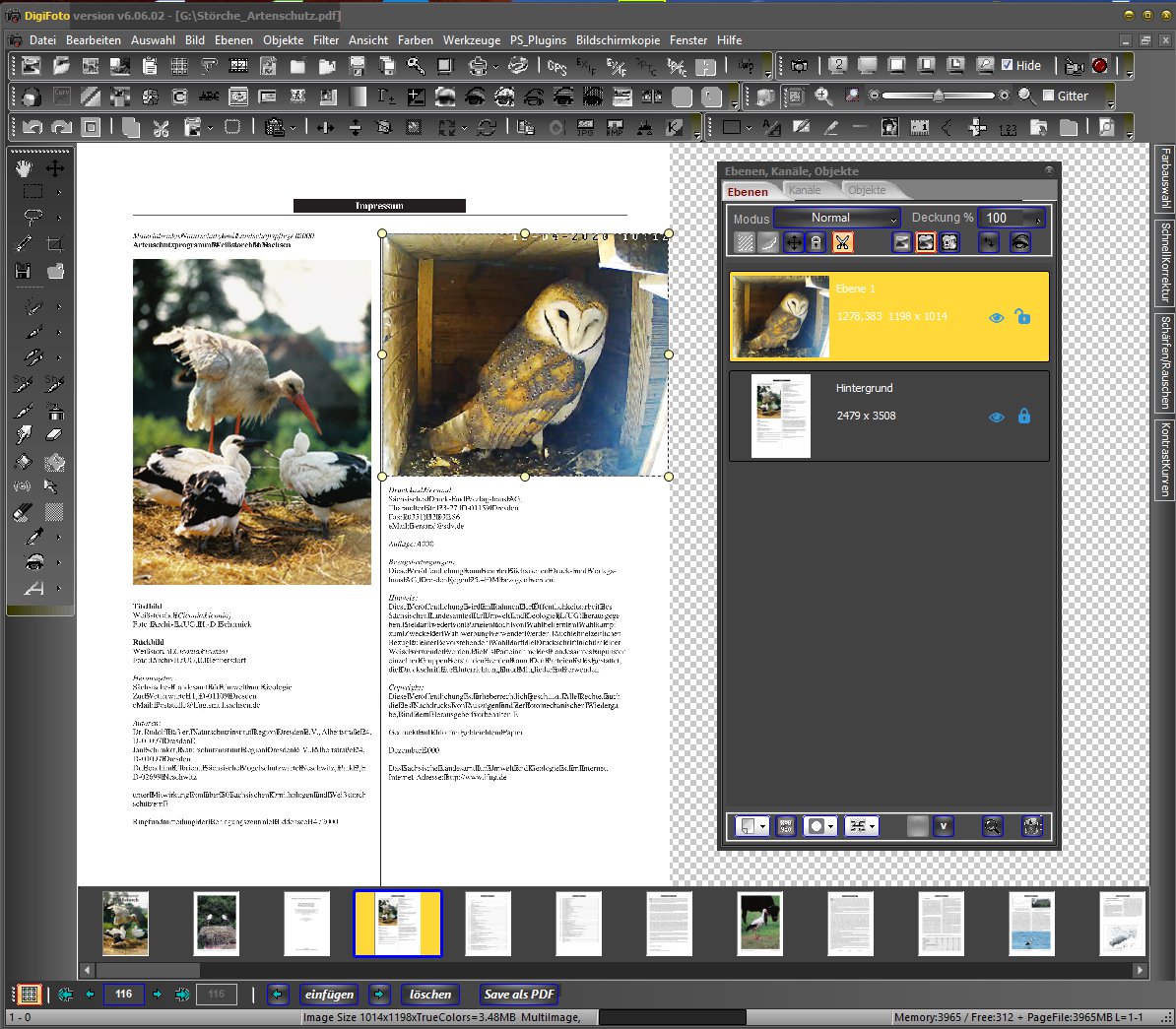
Beim Wechsel zur nächsten Seite oder einer anderen Aktion, kommt die Meldung "Bild wurde geändert!"
Soll die Änderung gespeichert werden. Wenn ich es ändern möchte "Ja" anklicken und unten in der Leiste
sieht man dann such sofort die geänderte Seite. Mann kann aber auch einfach den Button "speichern"
drücken und kommt zum gleichen Ergebnis. Dieser ist hir nicht zu sehen aber er befindet sich unten
gleich links neben den Button "einfügen". Er ist später dazu gekommen.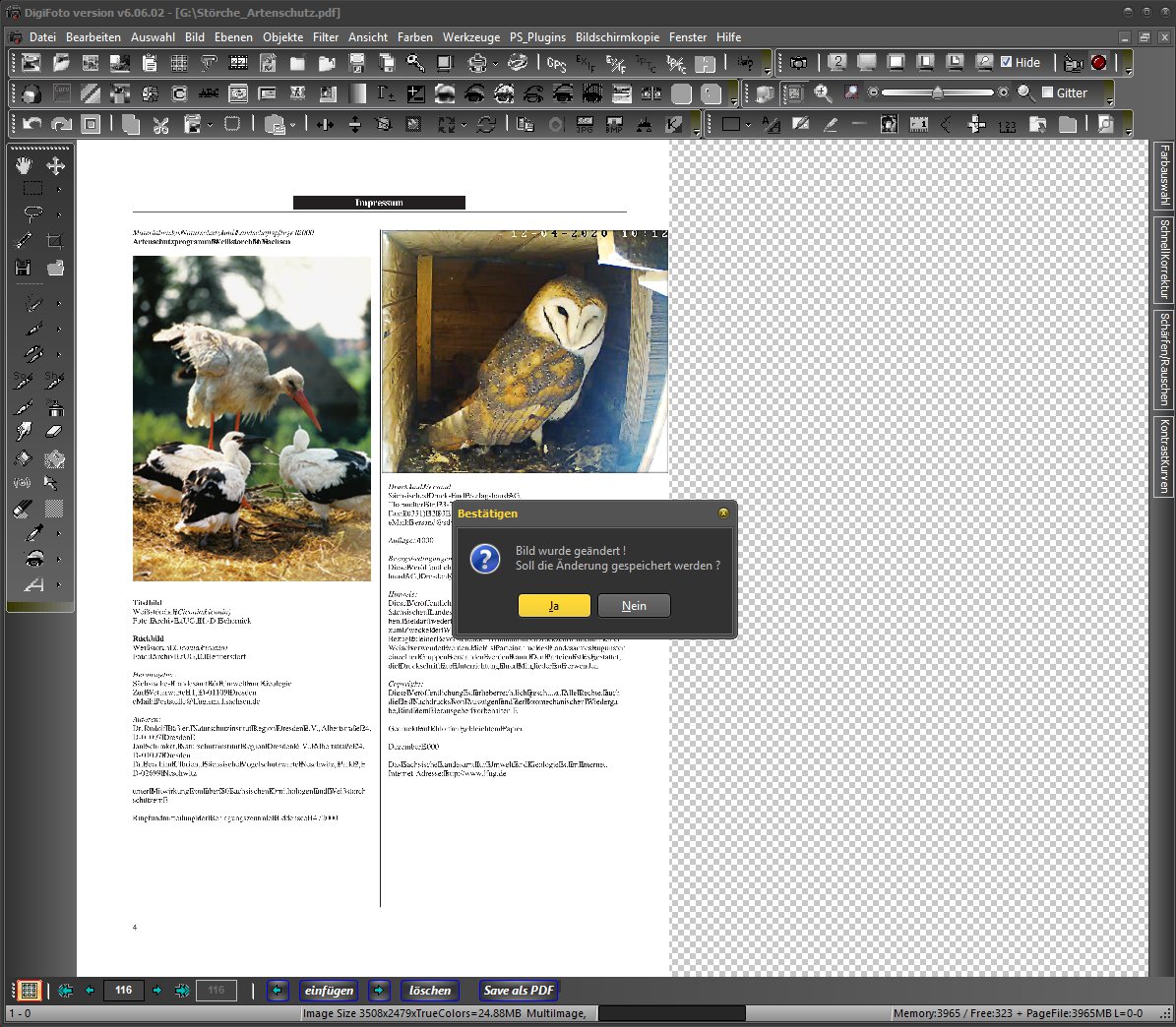
Die Speicherung ist aber immer noch nur in DigiFoto erfolgt, um die entgültige Datei zu erstellen
muss man noch Save als PDF wählen. Aber wir möchten ja noch etwas Text ändern.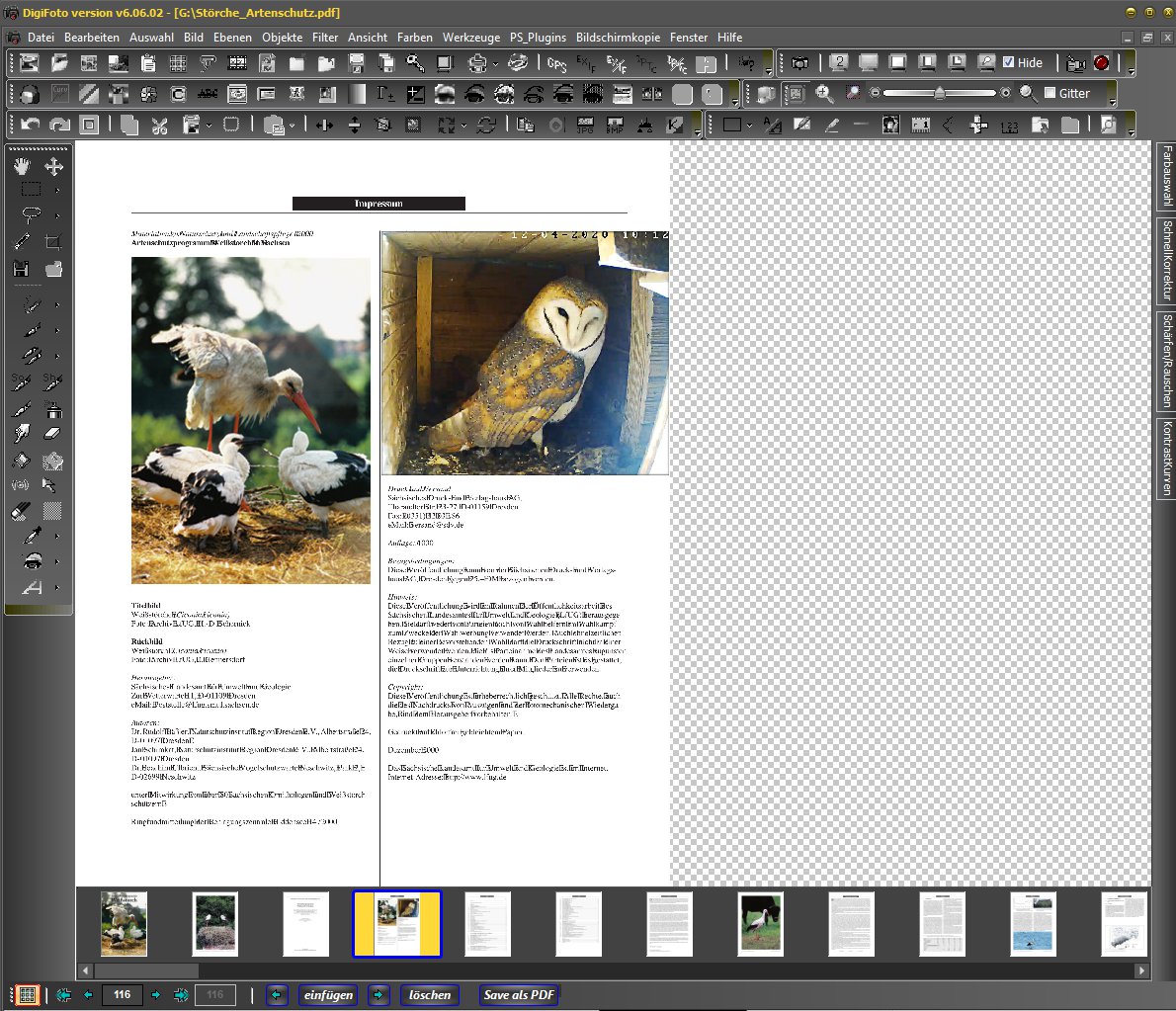
Auf dieser Seite möchte ich unten einen anderen Text einfügen. Dazu habe ich mit dem Rechteck
Auswahlwerkzeug den Bereich markiert und mit weiss gefüllt. Man sieht das Große Bild sieht anders
aus als die gwählte Seite unten.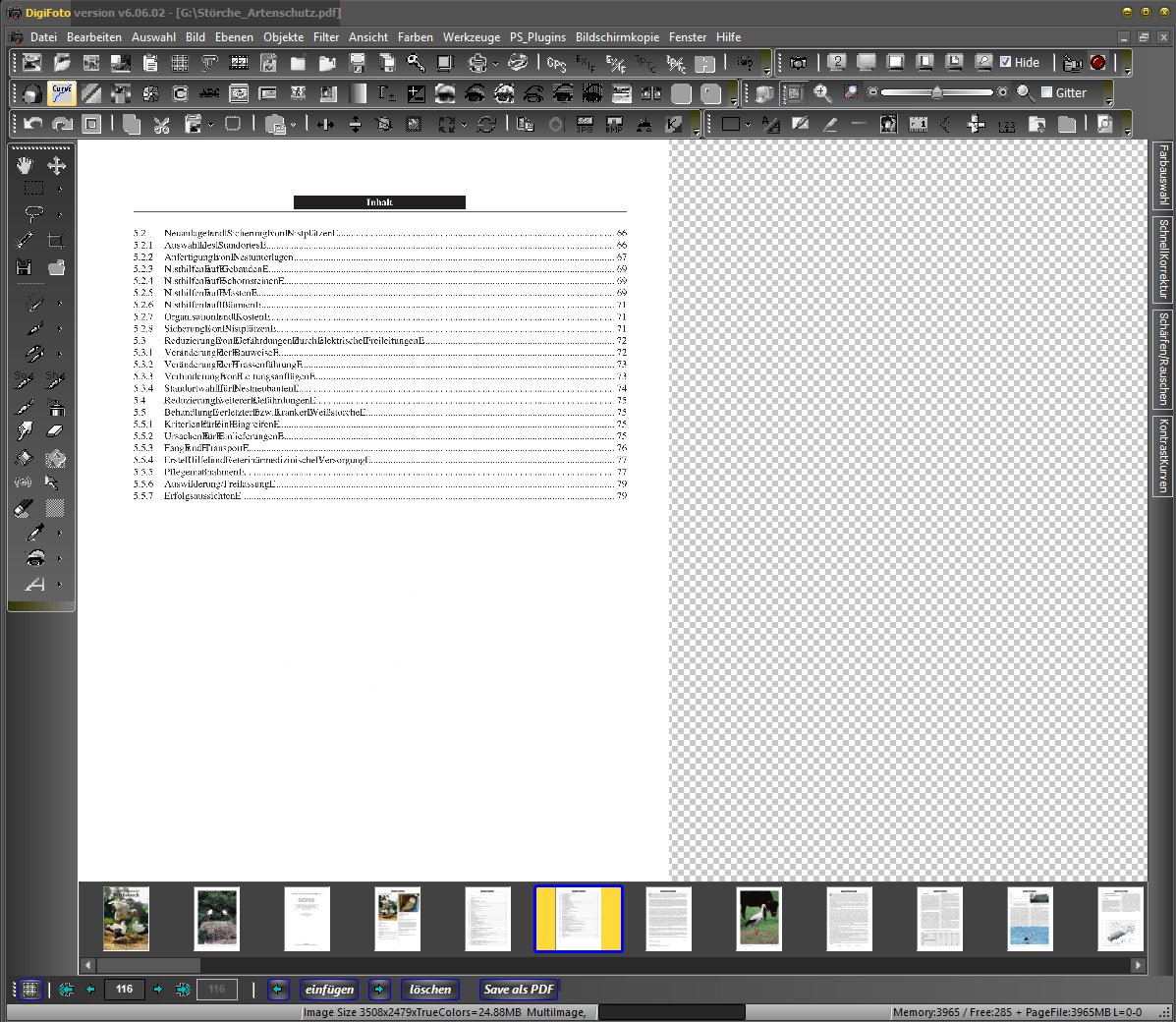
Ich wähle das Textwerkzeug "mehrzeiligen Text erstellen" aus, dadurch wird eine Textebene erstellt.
Mit Doppelklick in die Eben komme ich zum Editiermodus und kann nun den Text ändern wie ich möchte.
In Farbe Form und Inhalt.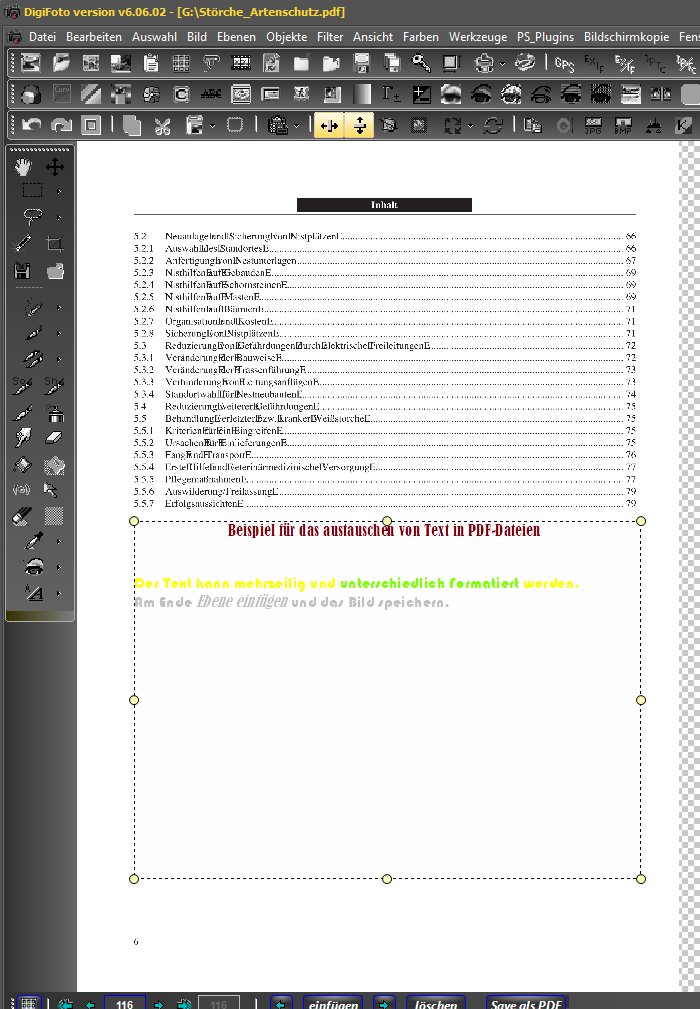
Nunn Ebene einfügen klicken und schon ist der Text in der Seite, siehe unten. Auch im kleinen Bild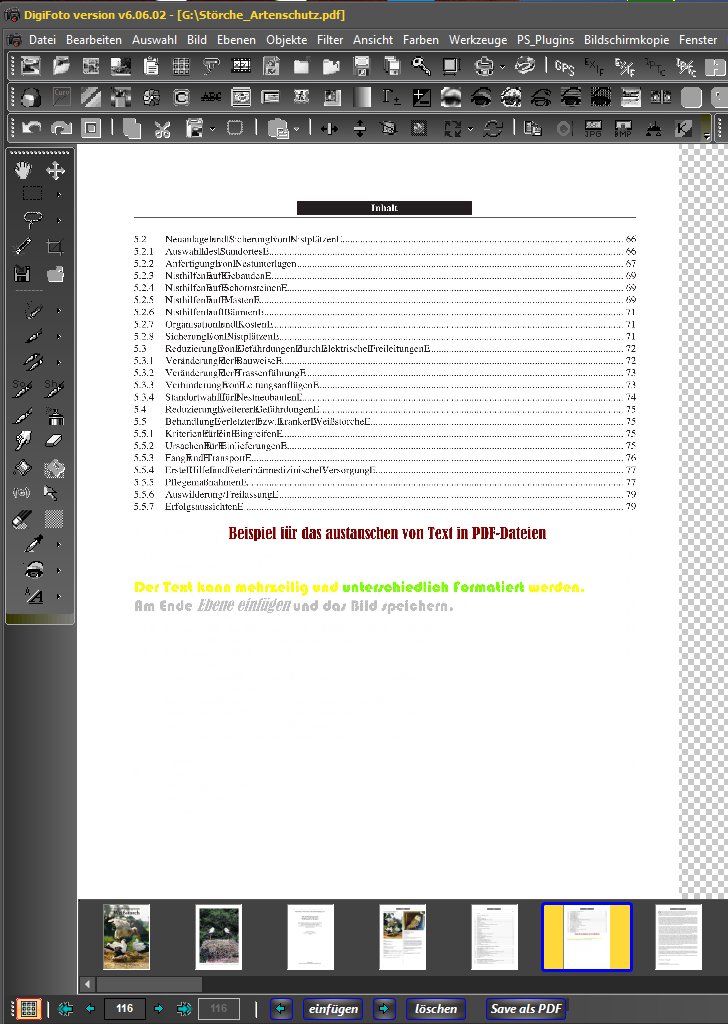
Nun noch als PDF-Datei speichern sonst war die ganze Arbeit umsonst. Standardmässing wird
der gleiche Dateiname vorgegeben mit der Erweiterung am Dateinamen "_x".pdf dieser kann
natürlich auch geändert werden.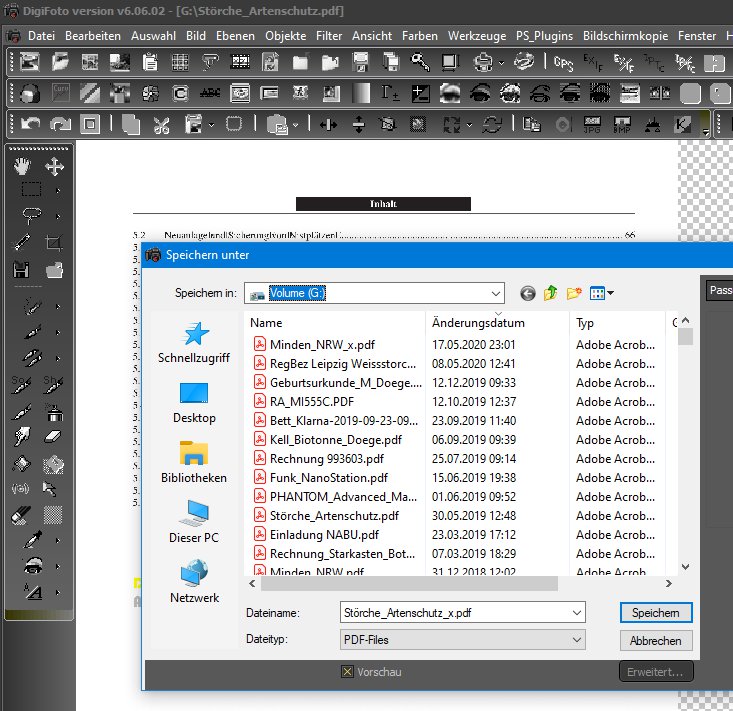
Es folgt die Abfrage für die Kopfdaten der PDF-Datei. Ist im Beispiel PDF-Datei erstellen beschrieben.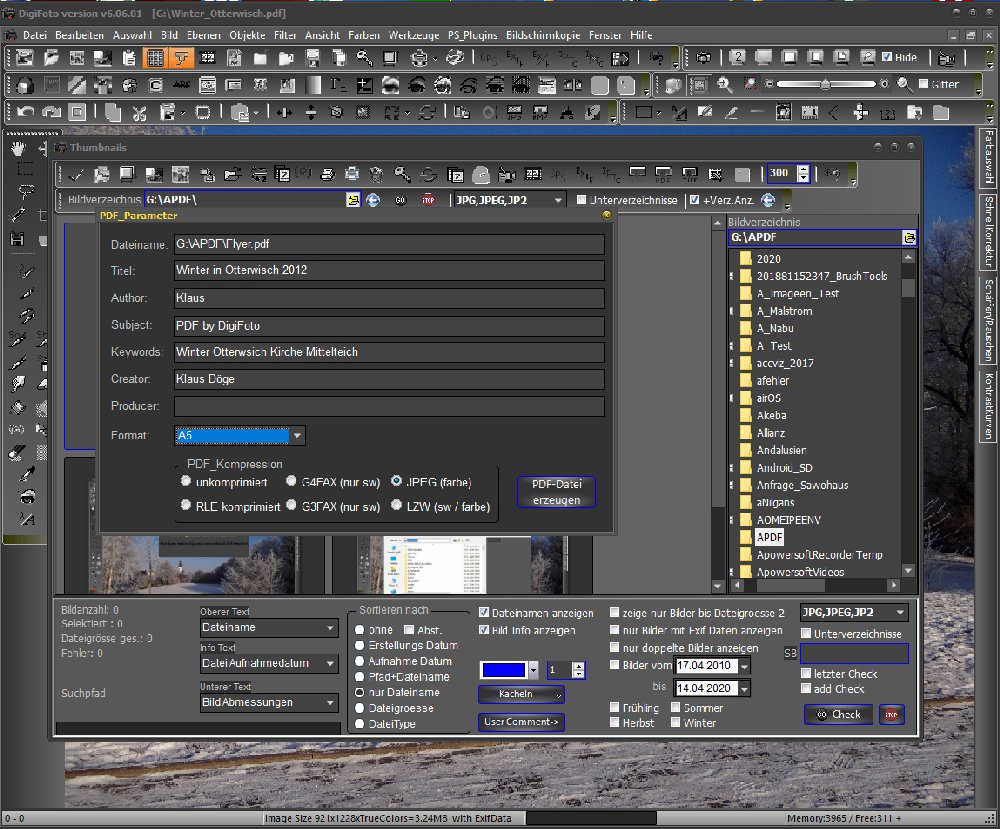
Wir sehen obiges Formular, der Dateiname ist schon eingefügt. Die restlichen Felder kann je nach
Bedarf ausfüllen. Als Format wählt man die Größe die im Falle eines Druckes verwendet werden soll.
Bei der Kompression kann man auswählen ob man unkomprimiert speichern möchte, dass hängt von der
weiteren Nutzung der PDF-Datei ab. Die Auswahl ist mehr für die Spezialisten gedacht, im Normalfall wählt
man den Standard JPG da ist man immer auf der sicheren Seite, dass Format kann jeder PDF-Reader lesen.
Am Ende auf PDF-erzeugen klicken, fertig.
Viel Spass dabei
Klaus
