- Zugriffe: 3354
Manchmal möchte man aus seinen Bildern eine PDF-Datei erstellen, sei es zur Weitergabe
oder für einen Vortrag. Mit DigiFoto ist das sehr einfach. Es gibt zwei Möglichkeiten dafür.
Soll nur ein einzelnes Bild als PDF gespeichert werden, ist es wie bei jeder Bildbearbeitung.
Wir laden uns ein Bild zur Bearbeitung, evtl. möchte man ja vorher noch Text einfügen oder
andere Korrekturen am Bild ausführen. Hier wollte ich noch etwas mehrzeiligen Text einfügen.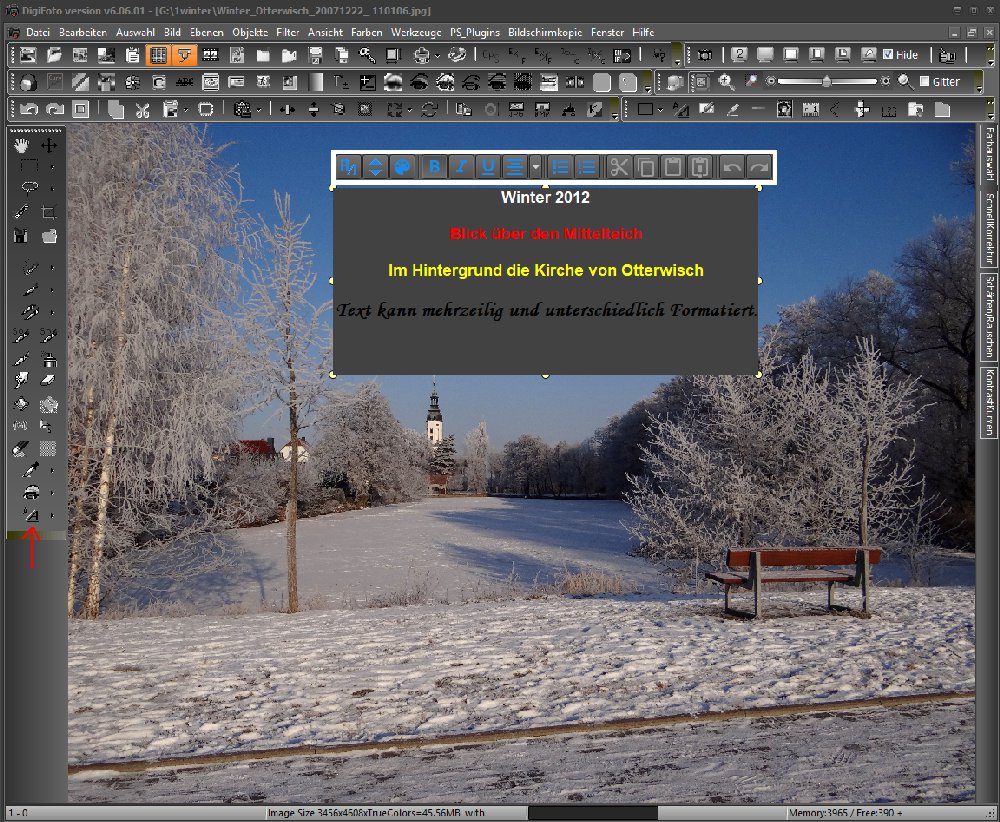
Nachdem der Text ins Bild eingefügt ist, rufe ich das Menü Datei/Speichern_unter auf und wähle in der
Auswahl Dateityp PDF aus. Wähle ein Verzeichnis und gebe einen Namen vor.
Anschließend klicke ich auf speichern. Nun findet man in diesem Verzeichnis die Datei wieder,
hier "Winter_Otterwisch.pdf". Also ganz einfach.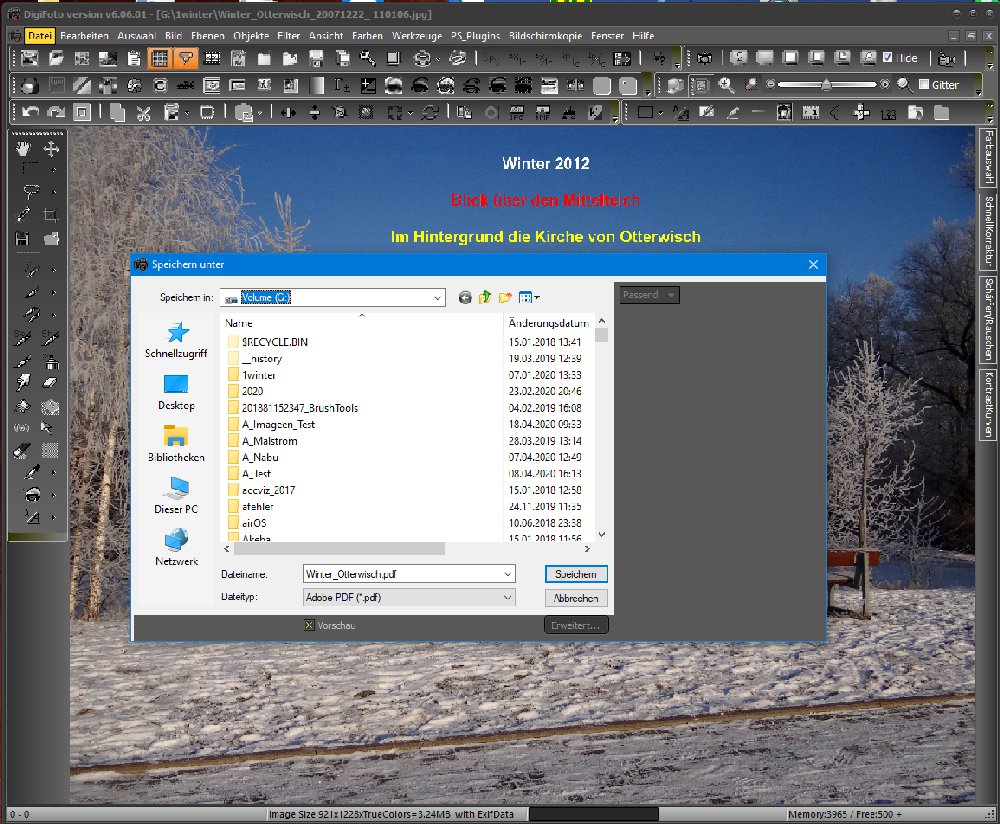
Nun sehen wir folgendes Formular, der Dateiname ist schon eingefügt. Die restlichen Felder kann je nach
Bedarf ausfüllen. Als Format wählt man die Größe die im Falle eines Druckes verwendet werden soll.
Bei der Kompression kann man auswählen ob man unkomprimiert speichern möchte, dass hängt von der
weiteren Nutzung der PDF-Datei ab. Die Auswahl ist mehr für die Spezialisten gedacht, im Normalfall wählt
man den Standard JPG da ist man immer auf der sicheren Seite, dass Format kann jeder PDF-Reader lesen.
Am Ende auf PDF-erzeugen klicken, fertig.
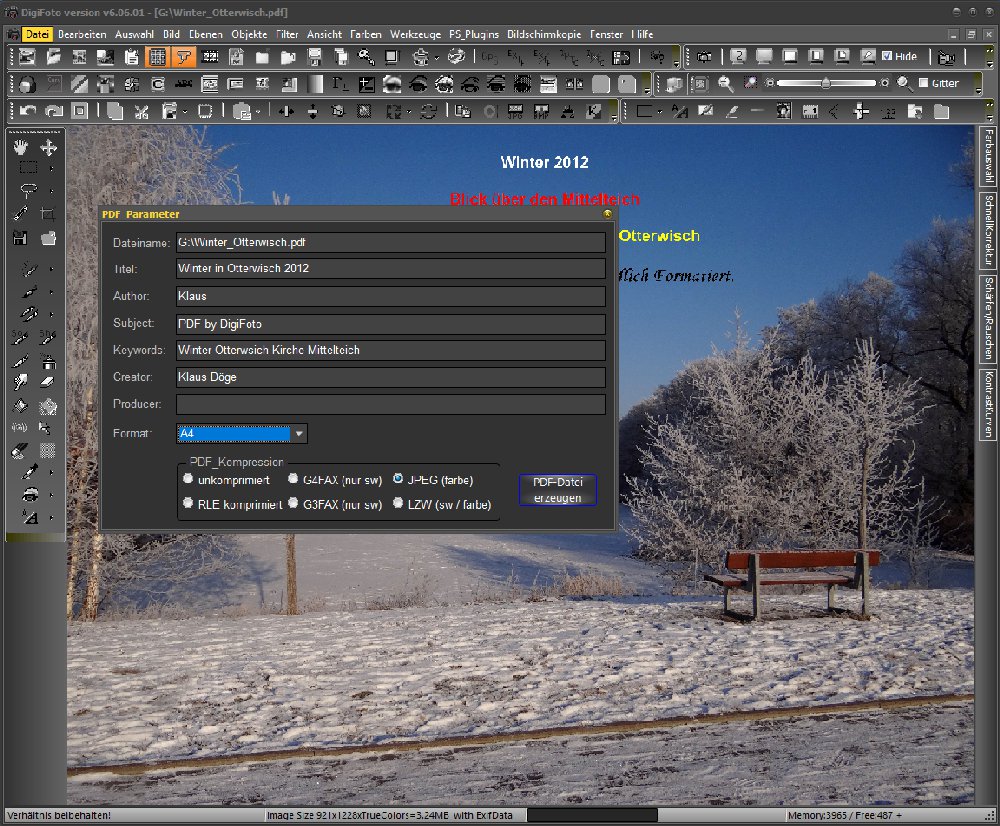
Oftmals möchte man aber mehrere Bilder in einer PDF-Datei speichern. Auch das geht mit DigiFoto,
dazu rufen wir das Menü Datei/Bilder_suchen auf und wählen das Verzeichnis wo sich unsere Bilder befinden.
Anschließend klicken wir auf GO. Alle Bilder die sich im Verzeichnis befinden werden angezeigt.
Nun muß man die auswählen die in die PDF-Datei sollen. Aber aufpassen, die Reihenfolge hängt von der
Anzeige ab. Also evtl. Reihenfolge ändern, nach Namen, nach Datum usw. siehe Formular unten.
Hier möchte ich einen Flyer als PDF weiter geben. Dazu habe ich ihn vorher eingescannt, klar mit DigiFoto.
Und dann beide Bilder Flyer1 und Flyer2 markiert.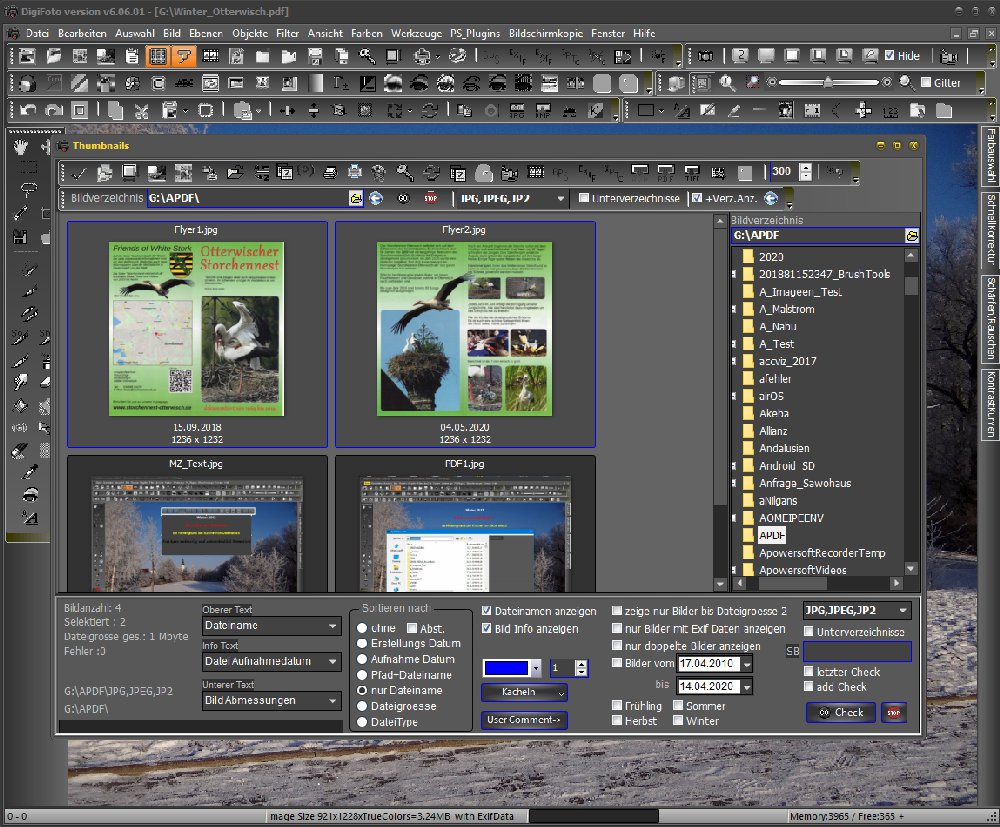
Nach klick auf den PDF Button wird die Dateiauswahl angezeigt, hier wähle ich das Verzeichnis
und gebe einen Namen vor wie oben. Nach Klick auf Speichern kommt wieder dieses Formular.
Ausfüllen wie bereits oben beschrieben, hier wähle ich Format A5 da der Flyer in diesen Format ist.
Nun wähle ich wieder PDF-Datei erzeugen und schon ist die PDF fertig. Hier kann man sie anschauen -> Flyer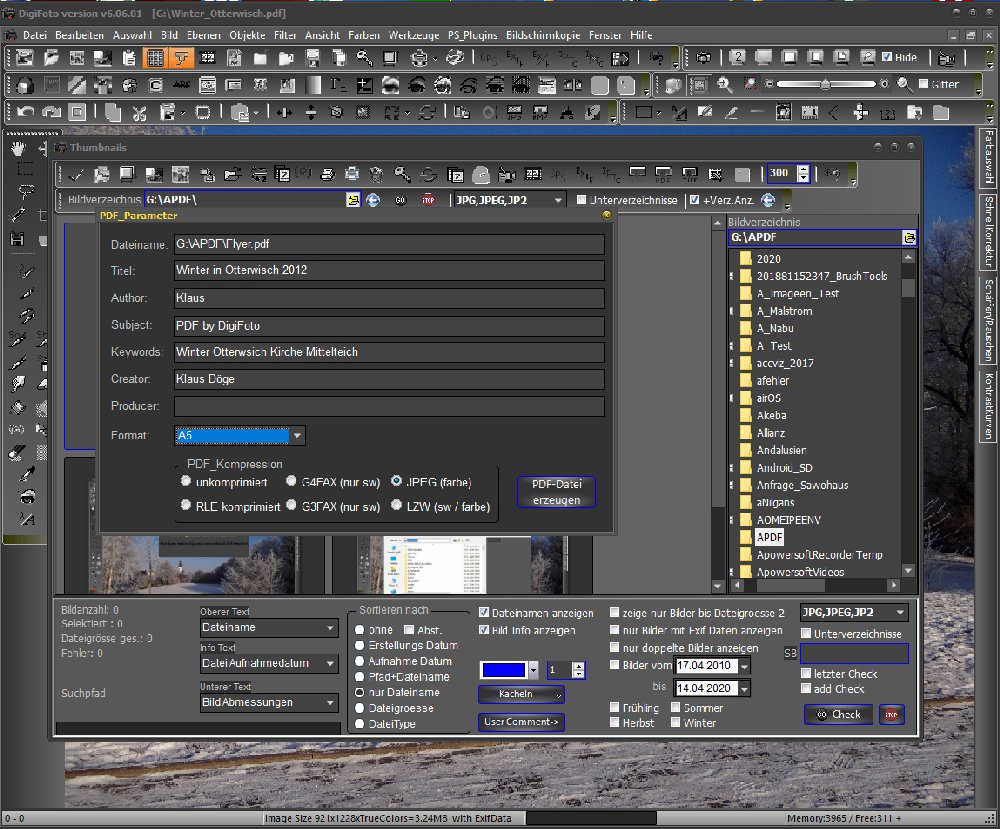
Nun das war doch ganz einfach, ich hoffe jetzt kann jeder mit DigiFoto PDF-Dateien erstellen.
Viel Spass dabei.
