- Zugriffe: 3421
Ab Version 6.05.00 gibt es den Schärfenfilter SharpenPlus.
Was ist anders als an den anderen Filtern zum schärfen, wie USM, USM+ usw.
Dieser Filter ist ähnlich den Schärfenmodul in Adobe Lightroom 2, hier will ich ihn für euch erklären.
Dieser Filter geht weit über die bereits in DigiFoto integrierten hinaus. Zum einen kann man sich
den Bereich der im Bild geschärft wird per Details anschauen und zum zweiten auch die Maske der Maskierung
welche die Genauigkeit des schärfens wessentlich verbessert. Zu finden im Menü Filter/Schärfen/SharpenPlus.
Und do sieht das Formular des Filters aus, links das Motiv rechts die Einstellregler..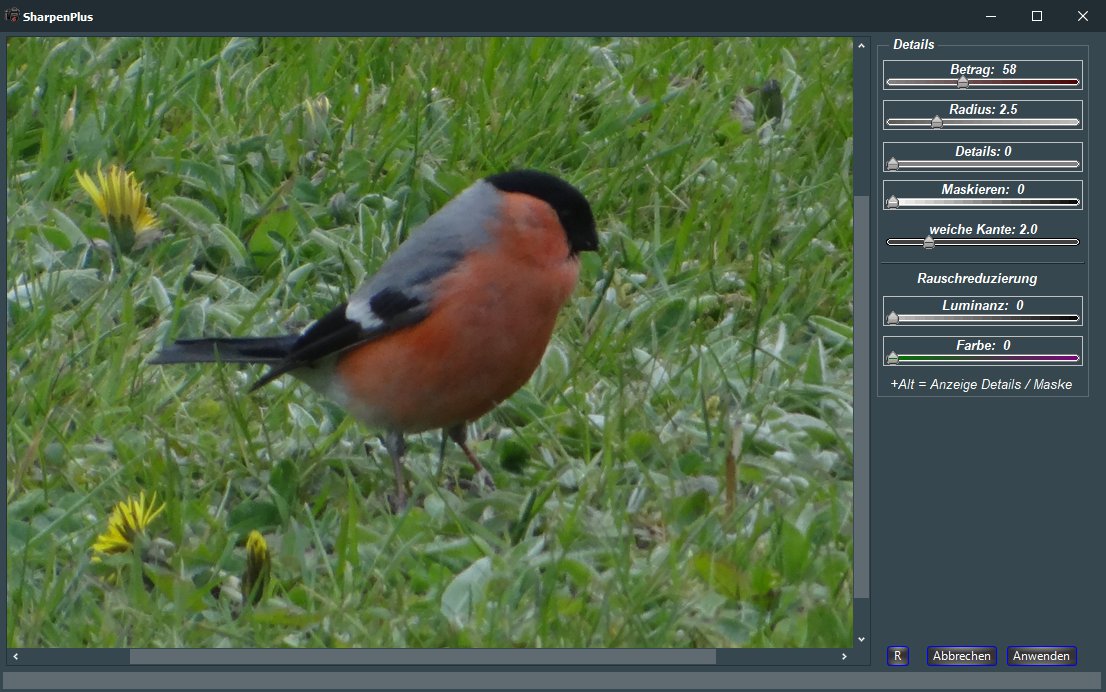
Die Regler unterteilen sich in zwei Gruppen. Die 5 oberen dienen der Schärfung und ihren Einstellungen, die unteren 2
sind zur Unterdrückung des Rauschens.
Betrag: Dieser Regler legt die Stärke der Schärfung fest zwischen 0..150.
Radius: Damit wird ein Radius ähnlich USM-Filter festgelegt, je höher der Wert desto breiter und stärker die Schärfung.
Details: Wert zwischen 0..100 selektiert wiviel Details geschärft werden 0=minimal 100=alles wird geschärft
Maskieren: Hier kann eine Maske erzeugt werden die sich über das Motiv legt und nur die weißen Stellen werden geschärft.
Wert 0=keine Maske bis 100 maximale Maskierung.
weiche Kante: Damit können die weißen Teile der Maske mit einer weichen Kante versehen werden(weicher Übergang)
Luminanz: Wert 0..100 Rauschreduzierung bei Heligkeitsrauschen 0=keine Reduziereung 100= max(Vorsicht Bild wird weich)
Farbe: Wert 0..100 wie Luminanz nur zum unterdrücken von Farbrauschen.
So nun kennt ihr alle Regler und ich will an einigen Beispielen erklären wie sie zusammen wirken.
Oben seht ihr den Dompfaff den ich vor einigen Jahren einmal an der Dänischen Nordsee aufgenommen habe.
Er ist nicht sehr scharf aber zur Demonstration gut geeignet. Ich habe ihn etwas geschärft aber er könnte einen noch größeren
Wert vertragen. Nun mwollen wir uns ansehen was ist passiert, der Regler Details steht auf 100 also alles wird geschärft.
Wenn man nun die ALT-Taste drückt und den Regler Details verändert sieht man eine Maske welche anzeigt was geschärft wird. 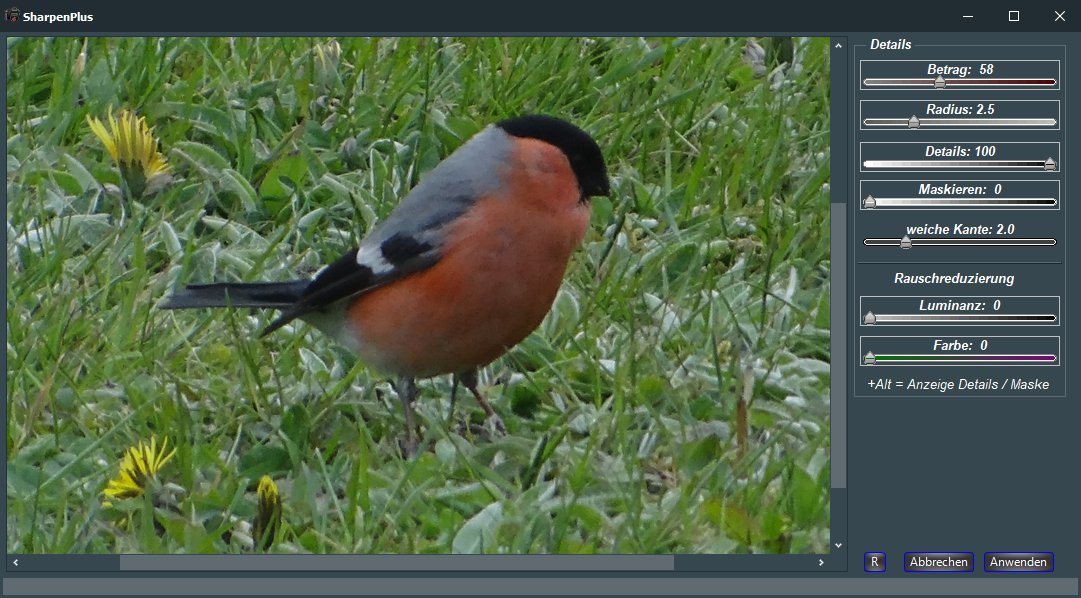
Bei Details 100 werden alle Kanten geschärft, auch die Kleinsten das ist manchmal ungünstig da das Rauschen erhöht wird.
Die gleichmäßig grauen Bereiche werden von der Schärfung verschont, alles was dunkler oder heller als mittleres Grau ist
wird dagegen geschärft je nach Einstellung von Betrag und Radius. Je heller bzw. dunkler deso größer die Schärfung.
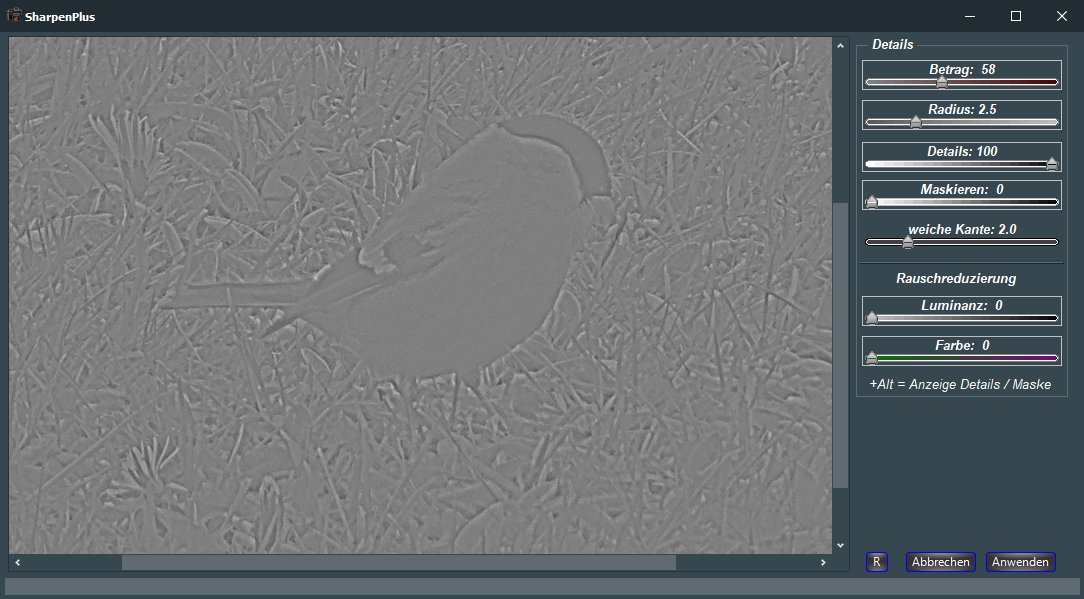
Ich reduziere einmal die Details und man sieht die Bereiche die geschärft werden werden deutlich geringer.
Durch diese Ansicht ist es nun für jedem möglich die Schärfungseinstellungen besser einzuschätzen.
In diesem Falle würde man kaum etwas von der Schärfung bemerken.
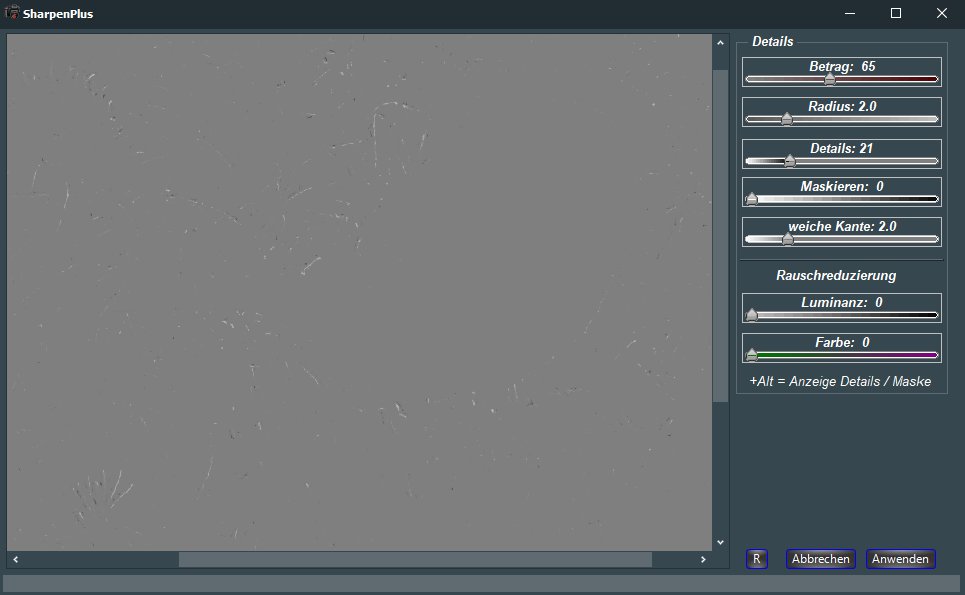
Als nächstes Beispiel ein Steinschmätzer den ich auf Helgoland fotografierte, die Entfernung war sehr weit deshalb auch
das unscharfe Bild. Aber zur Demonstration von Schärfung wäre ein scharfes Bild nicht so gut geeignet.
(Aber ich habe auch solche :-))
Dies ist das Original ohne Schärfung zu sehen Radius Regler ist fast 0.
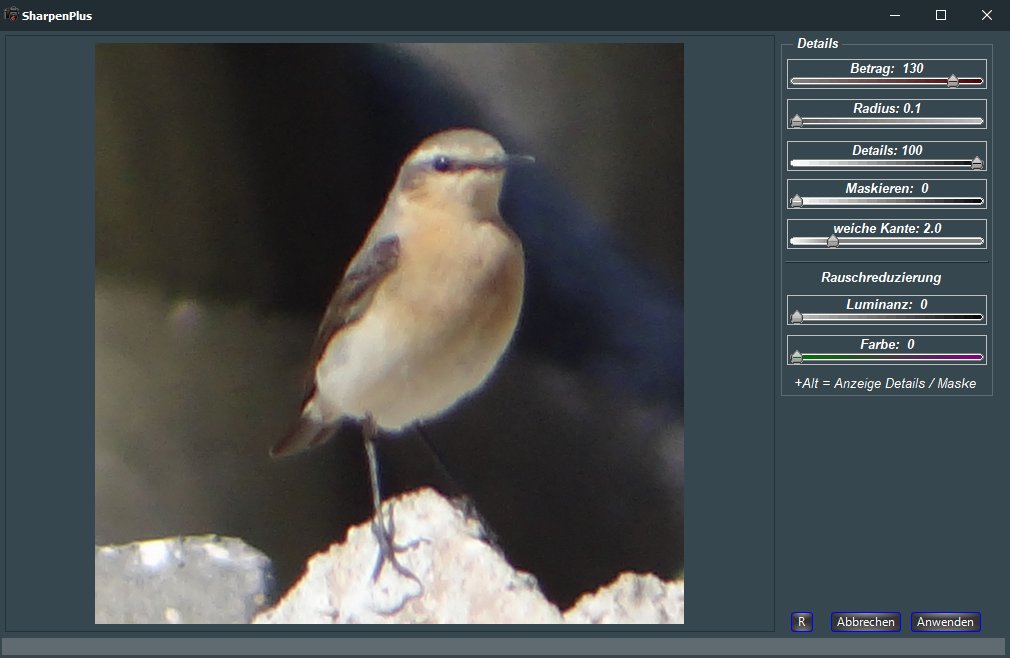
Nun erhöhe ich den Radius und man sieht sofort, dass der Vogel schärfer wird, aber ein leichtes Rauschen
wird auch gleich sichtbar.
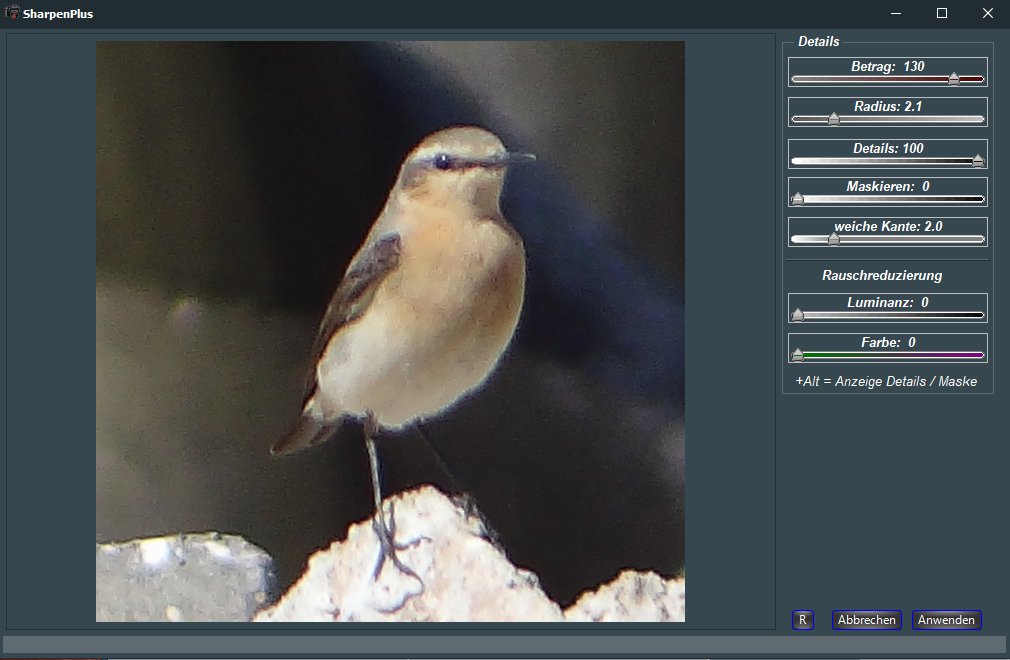
Ich erhöhe den Radius noch etwas, damit die Wirkung stärker wird. Tipp: Bei unscharfen Objekten sollte der Radius etwas
größer gewählt werden, da die direkten Kanten mit kleinen Radius nicht geschärft werden.
So wird aber ein höherer Kontrast erzeugt was einer Schärfung gleich kommt.
Auch den Betrag könnte man noch erhöhen, aber man muß immer aufpassen, dass das Bild noch gut aussieht und keine
zerstörte Kanten entstehen.
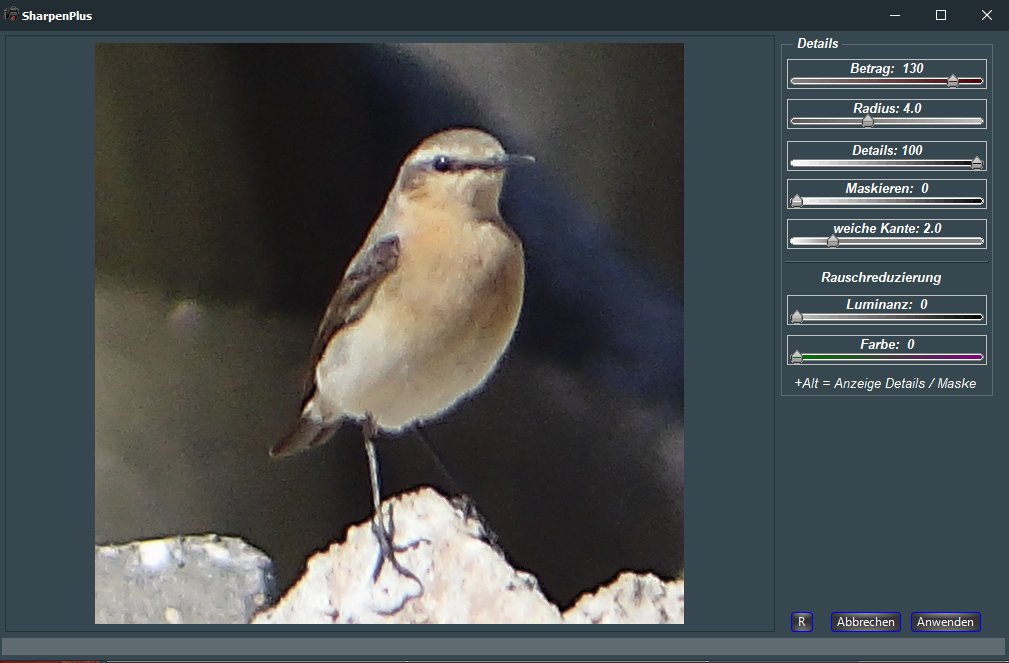
Durch den hohen Radius kann man leichte helle Säume an den Kanten sehen. Diese will ich nun mit einer Maskierung
etwas verringern. Wie bei den Details kann man auch bei dem Regler Maskierung mit gedrückter ALT-Taste die Maske
sichtbar machen. Durch die geringe weiche Kante von 1 wird der weiße Bereich nur leicht weich gezeichnet.
Wie gesagt nur dort wo das Bild heller ist wird die Schärfung erfolgen bei weiß erfolgt volle Schärfung, grau nur leichte.
Damit lassen sich auch gut Flächen unterdrücken die man nicht schärfen möchte, siehe scharze Bereiche.
Je höher die Maskierung desto weniger weiße Bereiche sind noch zu sehen. Einfach mal an den Reglern schieben.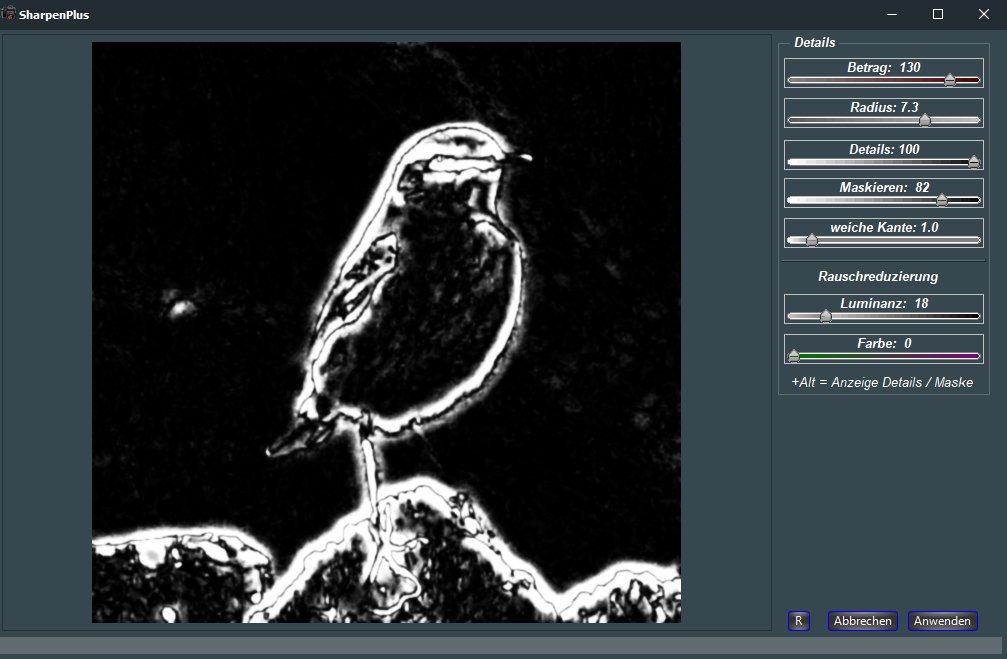
So sieht am Ende das Bild aus, das leichte Rauschen in den homogenen Flächen ist verschwunden und der Vogel hat
viel mehr Kontrast.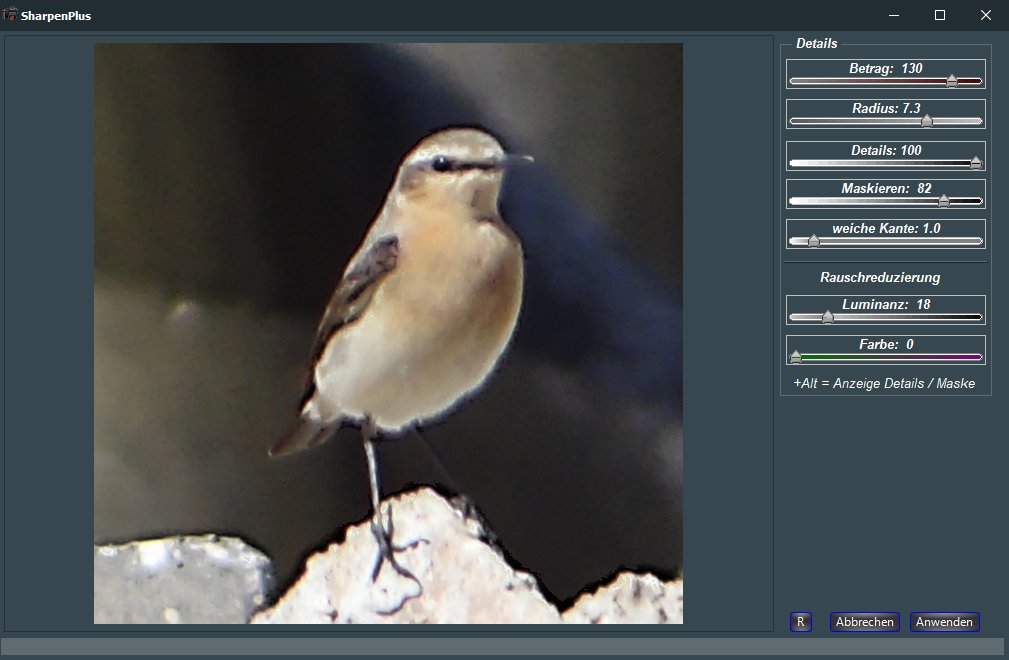
Hier 3 Varianten der Maskierung und ihre Auswirkungen:
1. Maskierung gering und leichte weiche Kante bei rauscharmen Bildern sehr gut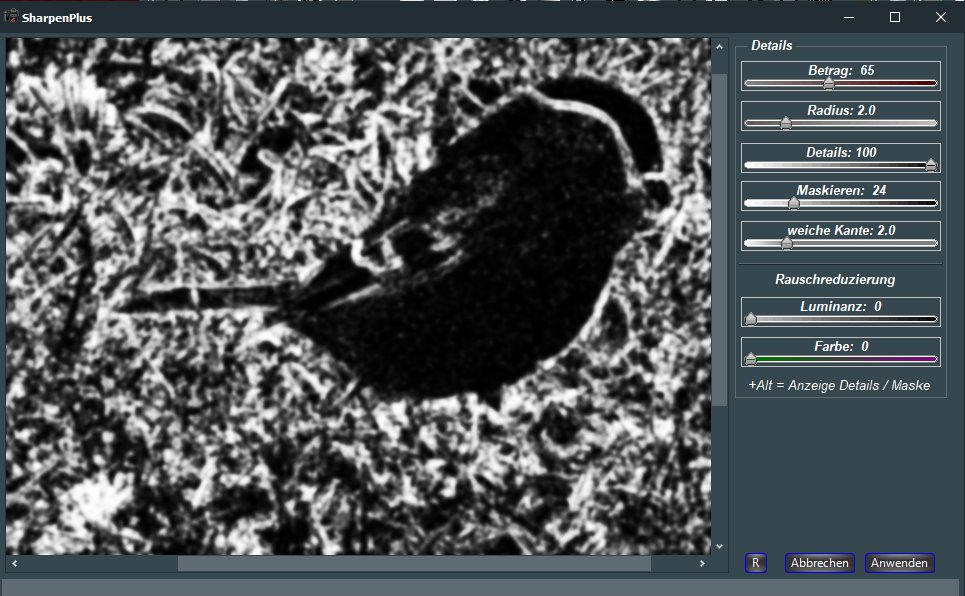
Maskieren mittel und geringe weiche Kante, die weißen Bereiche werden durch die geringe Weichzeichnung schärfer
z.B.: Bilder mit vielen Kanten wie Häuser.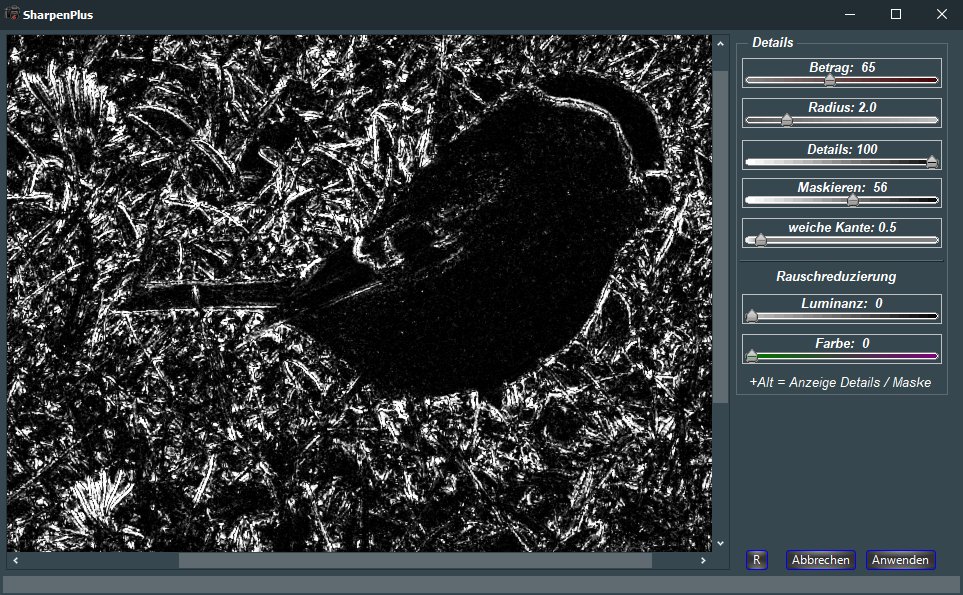
Maskieren stark und leichte weiche Kante, durch die starke Maskierung verschwinden kleinere weiße Details.
Nur stärkere Kanten sind zu sehen, das ist gut zum unterdrücken von Rauschen in homogenen Bereichen.
Die Schärfung kann dadurch auch etwas höher eingestellt werden.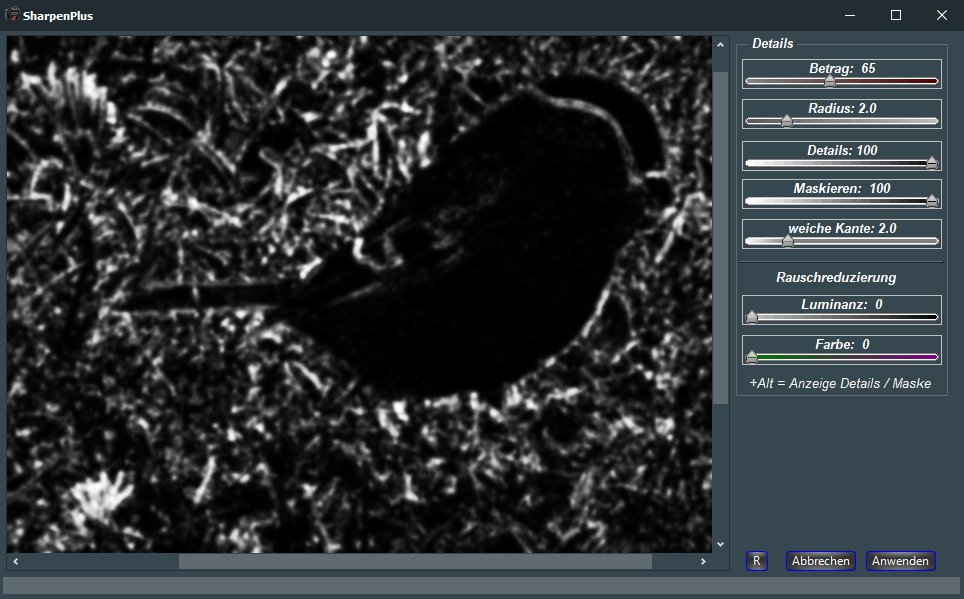
Nun noch etwas zur Rauschreduzierung, hier ein typisches verrauschtes Bild.
Original ohne Bearbeitung.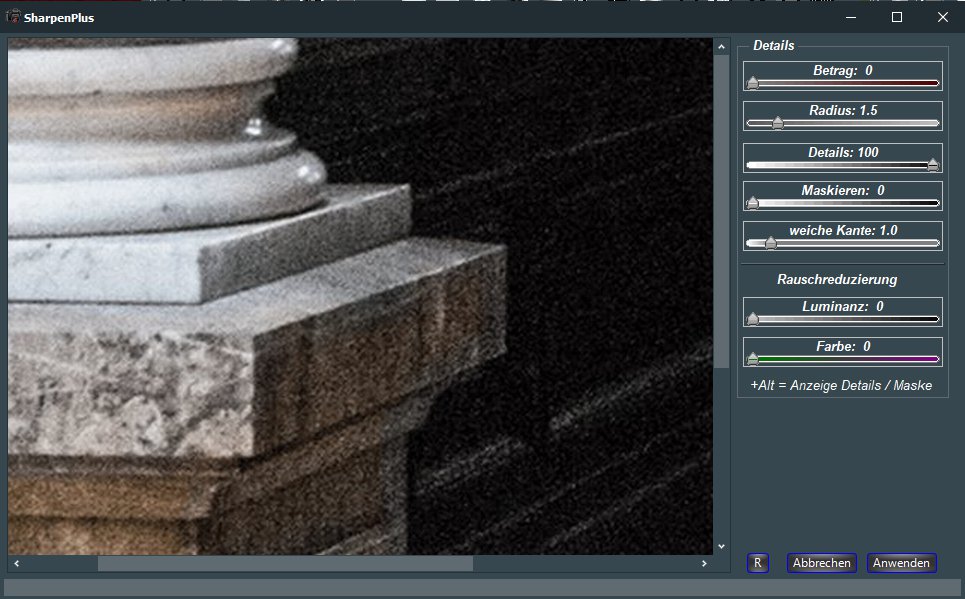
Hier etwas geschärft, und sofort ist auch das Rauschen erhöht.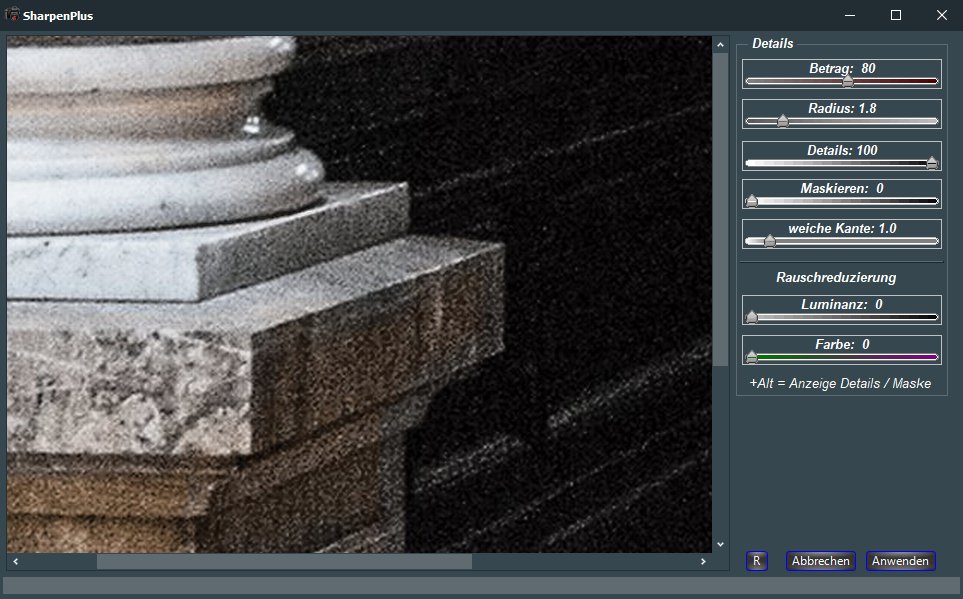
Mit Erhöhung des Luminanzwertes verschwindet es wieder. Aber dann sollte der Radius oder Betrag etwas erhöht werden um
wieder mehr Schärfe zu bekommen.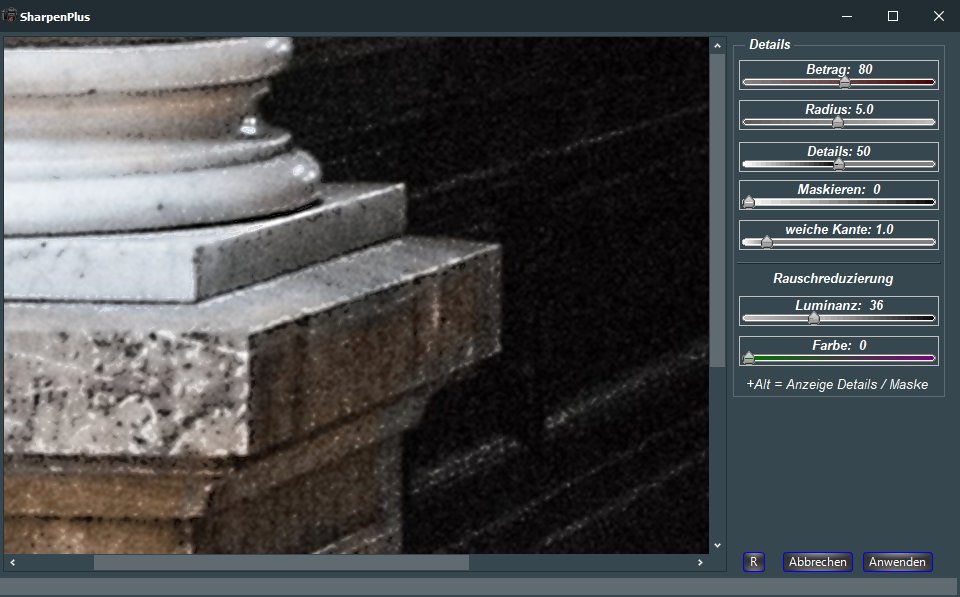
Mit diesen Einstellungen sieht das Bild nun doch besser aus. Rauschen völlig zu beseitigen gelingt nicht bei jedem Bild,
aber man kann es reduzieren, so dass das Bild noch vorzeigbar ist.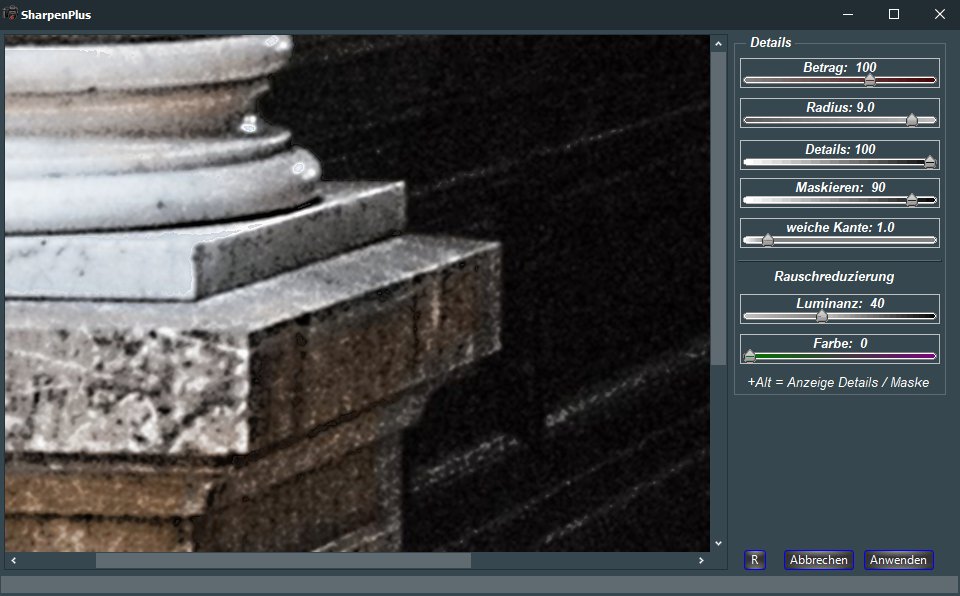
Zum Schluß noch ein stark verrauschtes Foto wie man es oft sieht, vor allem wenn Kameras mit kleinen Chip und wenig Licht
zusammen treffen.
Es wird kein Top Foto mehr aber man kann noch etwas aus dem Bild machen, oftmals mit vielen Versuchen verschiedener
Einstellungen. Hier das Original Foto mit starken feinen Helligkeitsrauschen, ein Bild für den Luminanzregler.
Das Bild wirkt scharf aber die feinen Punkte stören die Gesamtansicht, es sei den der Effekt ist gewollt.
Mit dem DigiFoto Filter Störungen hinzufügen kann man gute Bilder auch so aussehen lassen.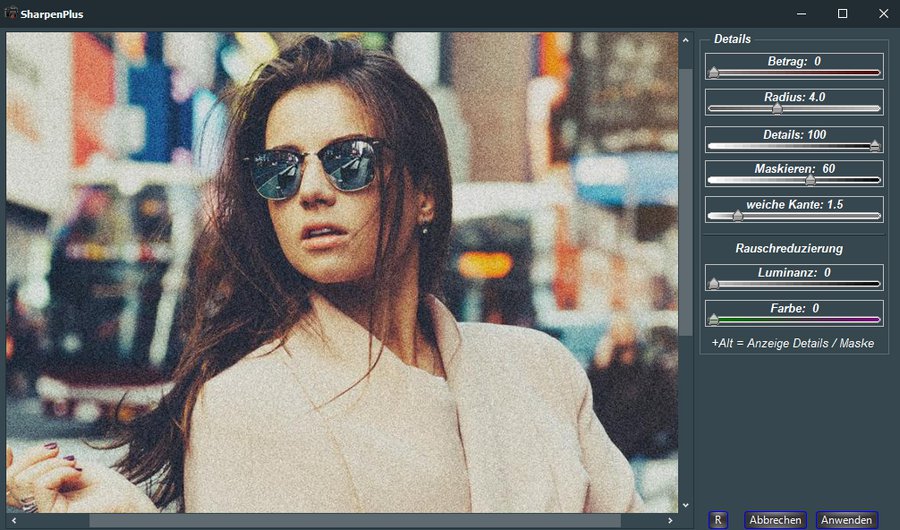
Als erstes habe ich versucht das Bild leicht zu schärfen. Und es intern etwas maskiert Wert 60 weiche Kante 1.5
Es ist schärfer aber auch mit viel Rauschen.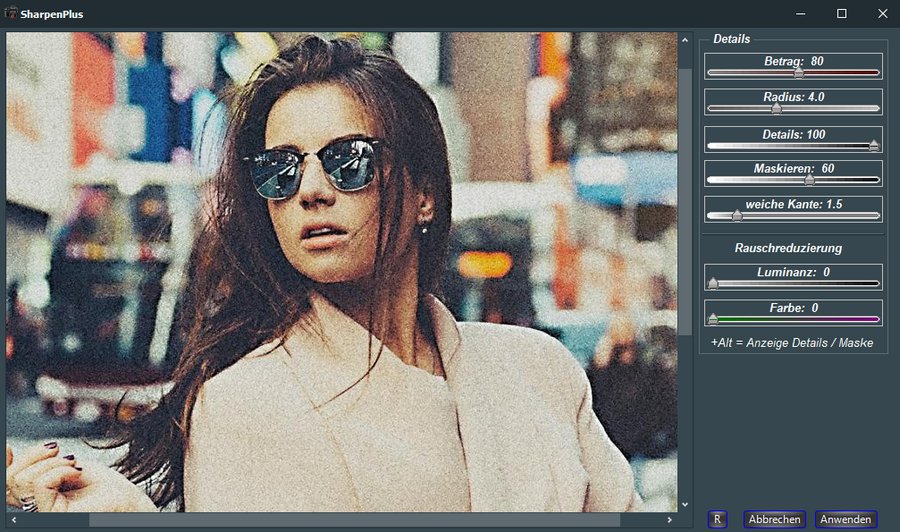
Nun habe ich eine leichte Reduzierung des Luminanzrauschens mit Wert 20 vorgenommen, aber das ist noch nicht genug.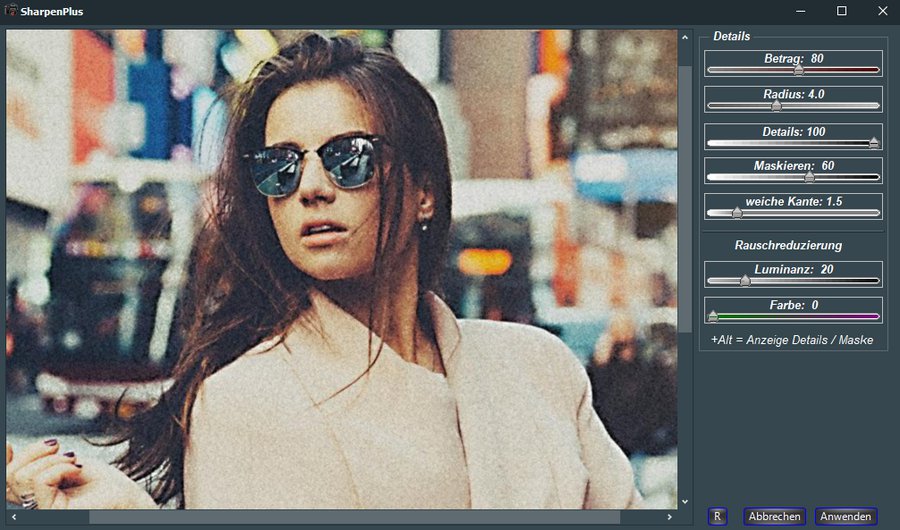
Also habe ich den Luminanz Regler noch weiter nach rechts geschoben und das Rauschen verschwand.
Das Bild wird dadurch immer etwas weich gezeichnet also habe ich die Schärfung mit dem Betrag Regler auch noch erhöht
so entsteht mehr Kontrast und das Bild ist nun doch noch ganz gut geworden.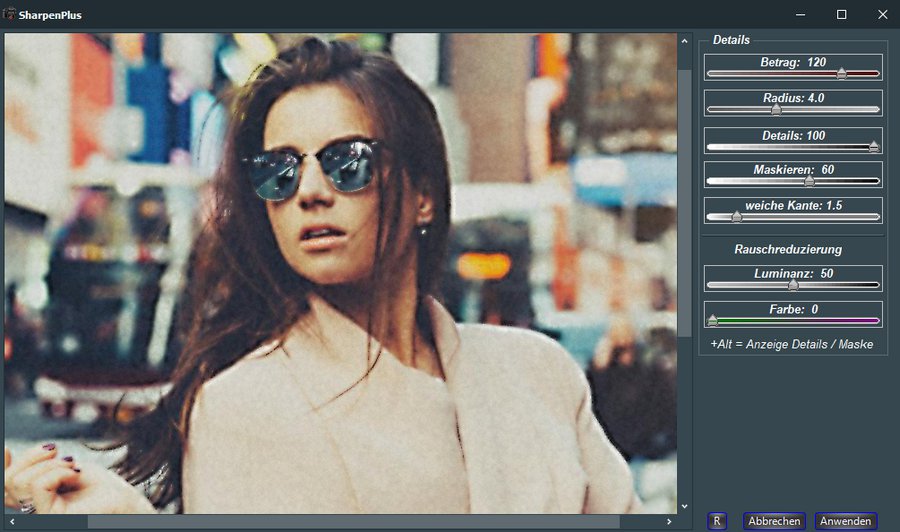
Um das Rauschen zu elliminieren muß man doch etwas probieren, jedes Bild verlangt andere Einstellungen aber man kann
die Bilder meistens verbessern.
Hier noch ein Beispiel für die Unterdrückung des Farbrauschens, welches störender empfunden wird als Luminanzrauschen.
Das ist das Originalbild, man sieht es ist total mit Farbrauschen übersät.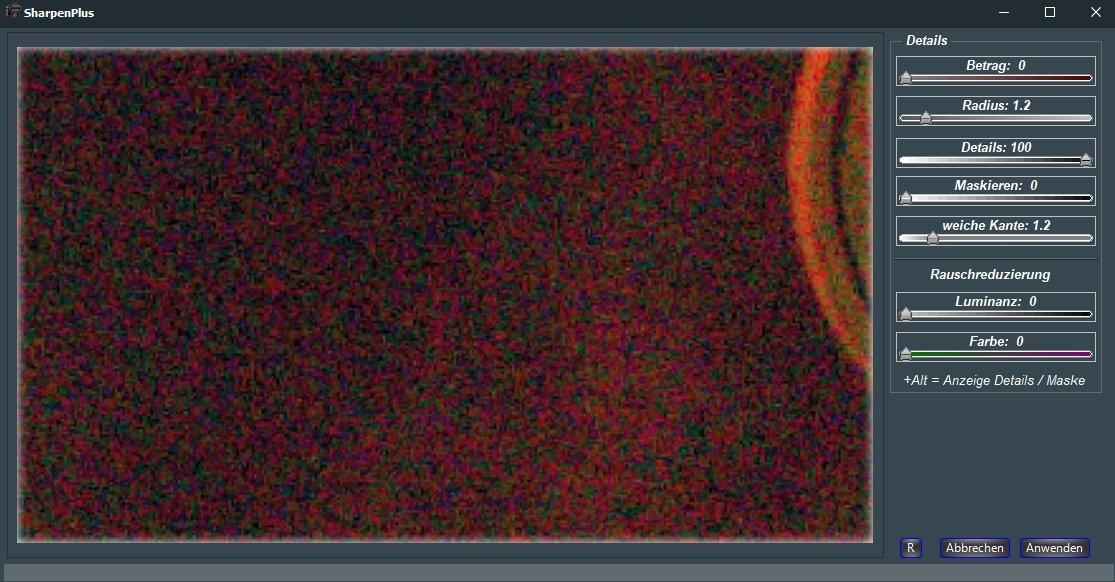
Was passiert wenn ich den Luminanzregler betätige ? Ja nichts weiter als etwas Unschärfe kommt ins Bild.
Das Farbrauschen ist unverändert, also müssen wir den Farbregler bemühen.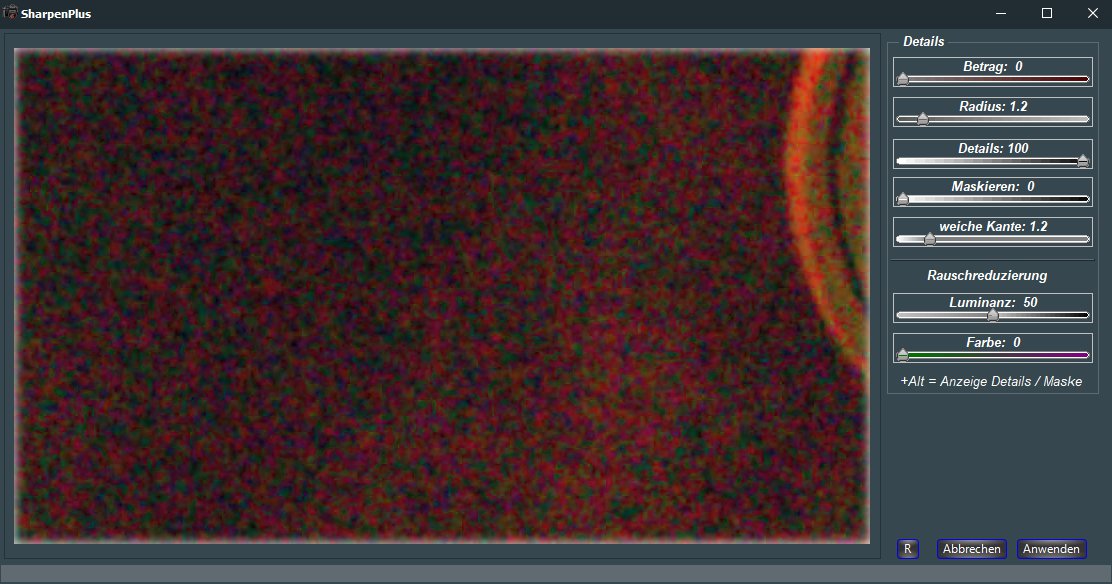
Einstellungswert 25 ist offensichtlich noch nicht genug, aber man sieht das farbige Rauschen ändert sich.
Wir sind auf dem richtigen Wert nun noch etwas erhöhen dann sollte es klappen. Es ist immer besser den kleinst möglichen
Wert einzustellen, denn ja höher man gehen muß desto mehr wird das Bild auch verändert.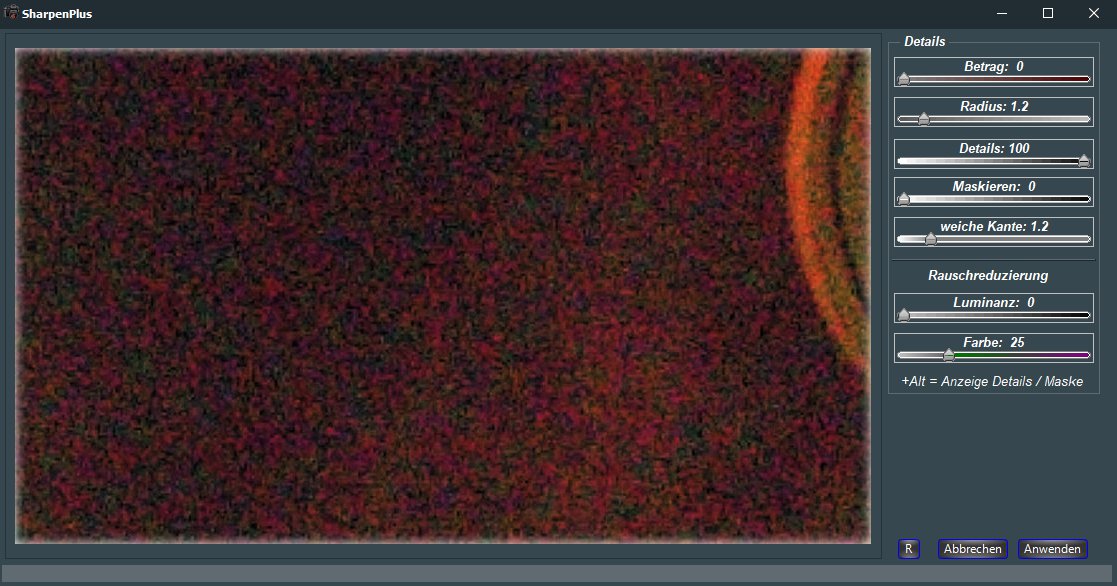
Ich entscheide mich für den Wert 56 mehr bringt keine Änderungen mehr. Auf jeden Fall ist das farbige Rauschen
verschwunden. Aber das Bild wurde in dunkler Umgebung aufgenommen so das es ohnehin verrauscht ist.
Aber zur Demo war es gut zu verwenden.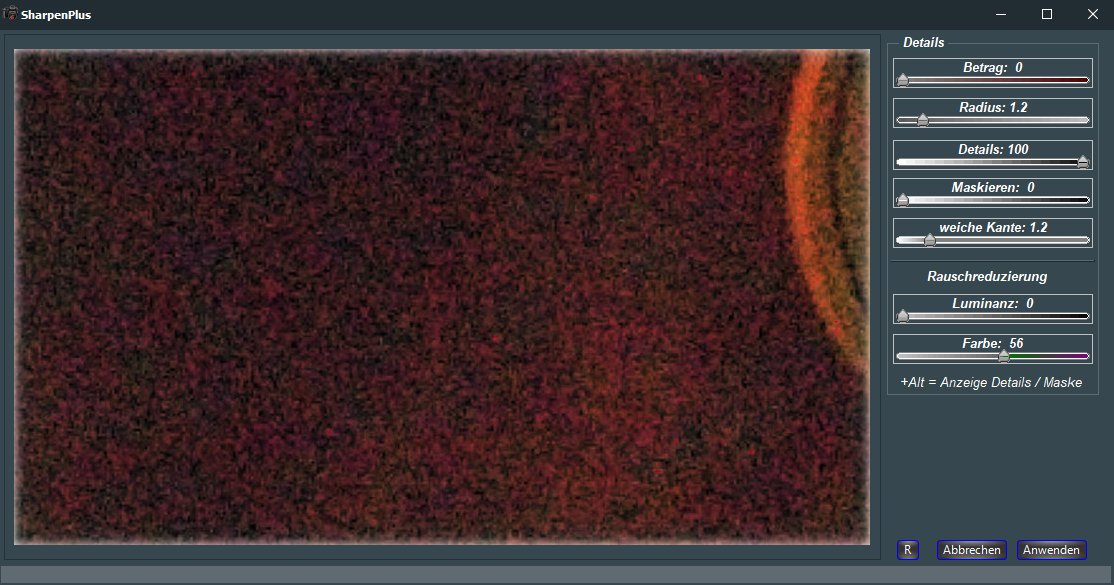
Noch ein paar Tipps:
- Ein kleiner Radius ist besser geeignet für Bilder mit feinen Details wie Architektur und Landschaftsaufnahmen
den er verstärkt die feinen Kantendetails.
- Ein größerer Radius über 1.5 ist besser zum schärfen von Fotos mit vielen weichen Kanten z.B.: Porträtfotos oder
unscharfe Bilder. Wird der Radius sehr hoch gewähl kann es zu unrealistischen Effekten kommen aber bei sehr unscharfen
Bildern ist dies meist die einzige Möglichkeit das Bild schärfer wirken zu lassen.
Denn dadurch enteht ein hoher Kontrast der einer Schärfung nahe kommt.
- Nach Anwendung von SharpenPlus, hat man wie bei fast allen Filtern und Werkzeugen die Möglichkeit den Effekt
noch abzuschwächen. Indem man sofort ohne vorher etwas anders zu tun, über das Menü Bearbeiten/Aktion abschwächen,
die Deckung veringert.
Ach ja bei unregistrierten Benutzern kann es ab und zu vorkommen, dass der Text "Copyright by DigiFoto" ganz leicht
im geschärften Bild zu sehen ist. Wer das nicht möchte kann sich einfach über diese Homepage registrieren lassen und
dieser Text ist nirgens mehr zu sehen.
nun viel Spaß beim probieren
Klaus
