- Zugriffe: 8487
In diesem Artikel will ich auf die wesentlichen Grundlagen für das Schärfen von Bildern mit DigiFoto eingehen.
Es kann natürlich auch eine andere Bildbearbeitung verwendet werden, mit geringen Abweichungen gibt es diese Möglichkeit dort genauso. Es gibt viele Varianten der Schärfung, hier gehe ich nur auf den USM-Filter und Hochpass schärfen ein.
Um Fotos scharf darzustellen, ist es wichtig, dass die Fotos schon mit der Kamera scharf aufgenommen wurden.
Ein schlechtes d.h. verschwommenes oder verwackeltes Foto kann man mit der besten Software nicht in ein scharfes verwandelt werden. Was aber nicht heisst, dass man es nicht doch noch verbessern kann.
Man sollte daher immer darauf achten, schon bei der Aufnahme den Fokus optimal einzustellen. Wird mit JPEG fotografiert, dann werden die Fotos auch schon in der Kamera geschärft.
Bei Bildern im RAW Format, ist das anders. Hier übernimmt die Bildbearbeitungssoftware (der RAW Konverter) die original Daten des Sensors von der Kamera. RAW Bilder sind nicht geschärft und müssen aber auf jeden Fall später einer Schärfung unterzogen werden, um optimale Bilder zu erhalten.
Was passiert eigentlich beim schärfen ?
Wenn man es genau nimmt werden Bilder nicht schärfer, sondern es wird der lokale Kontrast an den Kanten erhöht,
indem dunkle Pixel noch weiter abgedunkelt und helle Pixel noch weiter aufgehellt werden.
Uns wird damit vorgetäuscht, dass die Fotos schärfer sind, da die Konturen stärker hervortreten.
Die Methode, die von den meisten Bildbearbeitungsprogrammen angewendet wird, heißt „Unsharpen Mask“
(USM=unscharfe Maske). Der seltsame Name kommt aus den Zeiten der Analogfotografie, da damals tatsächlich
eine unscharfe Maske zum Schärfen verwendet wurde.
Da es sich um eine Kontrasterhöhung handelt, kann man es mit dem Bilderschärfen auch übertreiben,
wie man an es dem Foto unten rechts gut sehen kann.
Links ist das Original welches schon sehr gut ist, Mitte etwas nachgeschärft und Rechts zu viel geschärft.



Die Frage ist, wie geht man nun beim Schärfen vor?
Wir sprechen im folgenden über Schärfung von JPEG Fotos, gleiches gilt für alle Bitmap Bilder wie TIFF, BMP oder PNG.
Um die Schärfe von Bildern beurteilen zu können, muss man sie in der 100% oder 1:1 Ansicht betrachten. Nur so ist gewährleistet, dass ein Pixel des Bildes einem Pixel auf dem Bildschirm entspricht. Dadurch wird das Ergebnis nicht durch Berechnungen der Bildbearbeitung wegen des Zoomfaktors bei der Anzeige verfälscht. Sinnvoll ist auch eine graue Oberfläche des Desktops einzustellen. Eine farbige Programmoberfläche oder noch farbige Bilder neben dem Programm
sind nicht zu empfehlen da sie einem vom Bild ablenken und das Ergebnis kann darunter leiden.
Als erstes verwenden wir den Schärfefilter USM im Menü Filter/Schärfen/schärfen mit USM, oder mit Rechtsklick auf dem schärfen Button ![]() in der zweiten Buttonliste.
in der zweiten Buttonliste.
DigiFoto besitzt einen erweiterten USM-Filter, der mehr Möglichkeiten als der USM-Filter von Photoshop bietet.
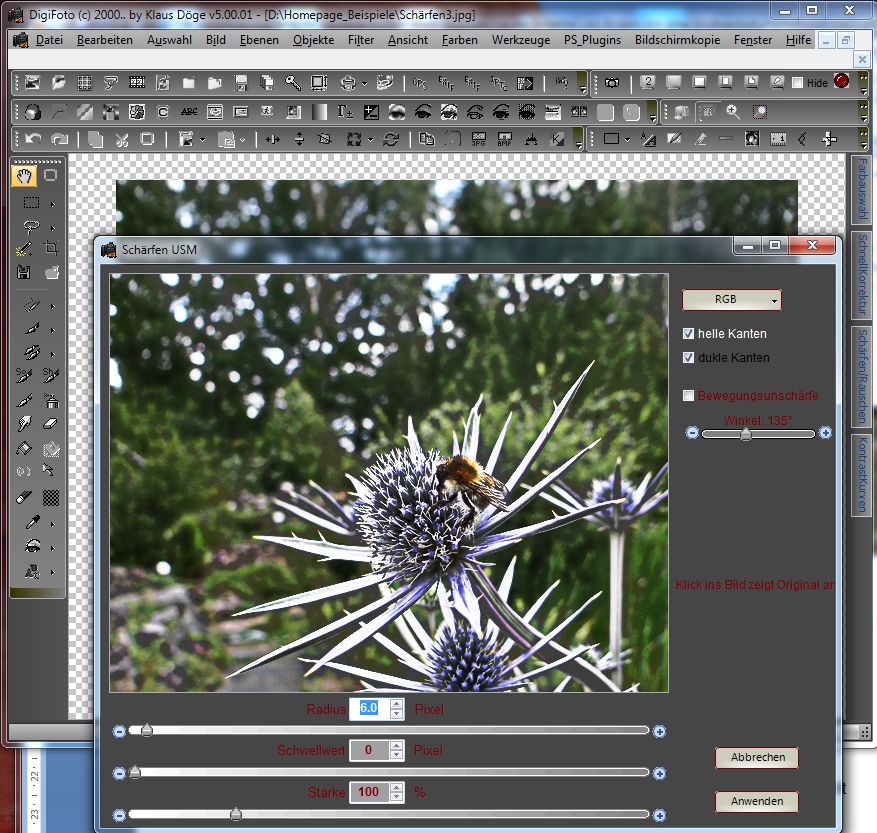
Es gibt drei Regler: Radius, Schwellwert und Stärke, die je nach Motiv eingestellt werden müssen.
Sowie die Möglichkeit nur helle, dunkle oder beide Kanten zu schärfen. Standardmäßig werden beide Kanten geschärft.
Die Auswahl rechts oben lässt uns die Variante RGB, CMY(K), (L)ab oder RGB-Luminanz auswählen.
RGB
es werden alle RGB Kanäle geschärft, da dies allesamt Farbkanäle sind kann es aber zu unschönen
Farbänderungen an den Kanten kommen. Das hängt vom Bild ab.
CMY(K)
in diesem Fall werden die Farbkanäle CMY nicht angefast, sondern es wird nur der Helligkeitskanal K geschärft, das verhindert unschöne Farbartefakte.
(L)ab
auch hier wird nur der Helligkeitskanal in diesem Fall L geschärft die Farbkanäle ab werden nicht benutzt. Auch hier gibt es keine Farbverfälschungen.
RGB-Luminanz
entspricht im wesentlichen CMYK und Lab auch hier wird nur die Helligkeit geschärft. Das erreicht man indem eine zweite Ebene geschärft wird und mit dem Modus Luminanz mit der Hauptebene verknüpft wird. Ihr müsst Euch nicht damit beschäftigen, DigiFoto macht das alles selbst.
Welchen Modus nehmen wir nun ? Ich bevorzuge (L)ab aber wenn ich noch nicht zufrieden bin gehe ich die Möglichkeiten durch uns suche mir das beste Ergebnis raus. Etwas probieren um Erfahrungen zu sammeln ist sehr Sinnvoll.
Bewegungsunschärfe
wenn diese Checkbox aktiviert wird, kann die Unschärfe Maske mit der der USM-Filter arbeitet in der Richtung geändert werden ähnlich einer Bewegungsunschärfe. Der Winkel ist unterhalb einstellbar.
Damit können Bewegungsunschärfen eliminiert werden sowie auch andere Unschärfen. Die Polizei verwendet das für die Kennzeichenerkennung beim Blitzen da hier immer Bewegungsunschärfe auftritt. Man muß prüfen inwieweit diese Einstellung besser wirkt. Im Normalfall wird für die Unschärfe Maske der gaußsche Weichzeichner verwendet.
Radius
Dieser Regler gibt an, in welchem Umkreis um ein Pixel an den Kanten der Kontrast verstärkt werden soll. Bilder mit feinen Strukturen benötigen einen kleineren Radius, da die Details sonst nicht mehr dargestellt werden. Größere Radien erzeugen eher eine Kontrasterhöhung als Schärfung, was aber bei schlechten Bildern durchaus Sinnvoll ist.
Der Wertebereich reicht von 0,2 ... 250.
Schwellwert
Der Schwellwert sagt ab welchen Helligkeitsunterschied der Kontrast an den Kanten erhöht werden soll. Wertebereich 0-250. Ein Wert von 0 sagt alle Kanten unabhängig vom Helligkeitsunterschied werden geschärft.
Stärke
Wie der Name schon sagt wird hiermit die Stärke der Schärfung festgelegt. Kleinster Wert ist 1, und maximal kann ein Wert von 500 eingestellt werden.
Es gibt ein paar Regeln die man beachten sollte, aber manchmal muß man die Regel auch brechen um optimale Werte zu erhalten. Zum Schluss muss man am Foto entscheiden, ob ein Bild richtig geschärft ist. Zuviel Schärfung erkennt man an einem weißen oder schwarzen Saum entlang der Kanten.
Im Prinzip kann man sagen, bei qualitativ hochwertigen Kamera Objektiven muss weniger geschärft werden, als bei nicht so hochwertigen Objektiven. Bilder die zum Druck vorbereitet werden, müssen auf jeden Fall geschärft werden. Denn auch wenn das Bild am Monitor ideal geschärft aussieht, bedeutet das leider nicht, dass die Schärfe auch ausreicht wenn man das Bild ausdrucken möchte.
Denn alle Drucker müssen das Bild für die Ausgabe berechnen und dabei wird es immer etwas weich gezeichnet.
Die richtigen Einstellungen:
Für Fotos mit Strukturen in den Flächen und feinen Details wie Federn Haare usw. ist folgende Einstellung zu empfehlen. Man sollte immer etwas um diese Werte herum probieren, da die richtige Schärfung am Ende vom Motiv abhängt. Bei diesen jungen Turmfalken verwendete ich folgende Einstellungen.
- Stärke = 100 – Luminanz
- Radius = 0,8 oder kleiner, damit keine Details verloren gehen
- Schwellwert = 20 oder höher, für möglichst viele Details
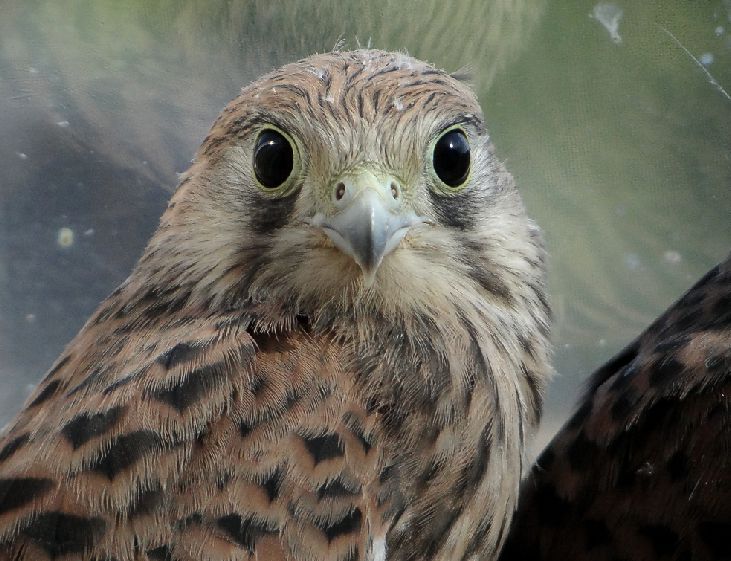
Auch Porträts sollten scharf sein, aber man will nicht jede Pore oder Hautunreinheit im Detail sehen. Deshalb werden hier die Werte etwas anders gewählt. Der Radius ist etwas größer dadurch werden die Poren etwas weicher also nicht so geschärft und die Konturen mehr hervorgehoben.
- Stärke = 100 – Luminanz oder etwas kleiner
- Radius = 1,2 – 1,4 dadurch werden kleine Strukturen in der Haut nicht so geschärft
- Schwellwert = 10, wir wollen weniger Details, sondern die Schärfe auf die Konturen des Gesichts legen

Für Porträts ist es wichtig, die Haut nicht zu schärfen, man kann mit Hilfe von Ebenen und Masken diese Bereiche ausblenden. Oder mit dem Schärfenpinsel nur lokale Stellen im Bild schärfen wie Augen, Augenbraun und Wimpern.
Ein sehr gutes Mittel ist einfach alles so zu schärfen wie es einem gefällt, und unmittelbar nach dieser Aktion den Protokollpinsel zu verwenden, dazu links mit der rechten Maustaste auf den Pinsel klicken. Anschließend malt man über Bildbereiche die nicht oder nur leicht geschärft werden sollen.
Dazu eine weiche Pinselspitze wählen, sowie Deckung und Radius anpassen. s.u. Deckung 100% deckt sofort ab,
bei kleineren Werten kann man mehrmals über die Fläche gehen solange bis es uns gefällt, ist also variabler.
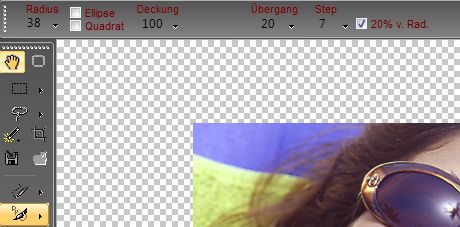
Bei völlig verunglückten also deutlich unscharfen Bildern, eignet sich aber diese konventionelle Schärfung mit kleinen Radius und hoher Stärke eher schlecht. Hier geht man den Weg mit hohen Radius und geringer Stärke. Damit werden die Rauschanteile des Bildes verringert und der Kontrast wird großflächig angehoben. Dies eignet sich nicht unbedingt für Bilder mit feinen Details, aber andere Bilder mit groben Struckturen könnten durchaus davon profitieren.
Im nächsten Bild habe ich Radius = 8 und Stärke = 50 bei einen Schwellwert = 6 für einen Streifen in der Mitte des Bildes verwendet. Man sieht der Kontrast ist an diesen Stellen viel stärker und das Bild sieht schärfer aus,
kleinere Werte hätten hier das Ergebnis kaum verändert.

Selbst aus total unscharfen Bildern kann man mit der Methode großer Radius kleine Stärke noch einigermaßen gute Bilder herausholen.
Ein weiterer guter Schärfefilter, den ich sehr gern anwende ist der Filter schärfen Hochpass, zu finden
im Menü Filter/Schärfen/schärfen Hochpass.
Auch dieser Filter hat bei DigiFoto mehr Möglichkeiten als bei Photoshop, hier kann man den Schwellwert einstellen.
Und drei verschiedene Modi die die Stärke beinflussen verwenden.
Radius und Schwellwert entspricht dem des USM-Filters oben.
Operation
weiches Licht = die Schärfung wird sehr Dezent ausgeführt für viele Details, je nach Motiv anwenden.
Überlagern = hier wird etwas stärker geschärft aber auch gut für Detail sowie für gröbere Strukturen
hartes Licht = dies ist die stärkste Schärfung, man sollte alle drei probieren und das Beste auswählen
Es gibt auch hier keine Farbverfälschungen, nur bei zu starker Schärfung und hohen Schwellwert kann es zu unschönen Helligkeitsflecken kommen, dies sieht man aber schon in der Vorschau.
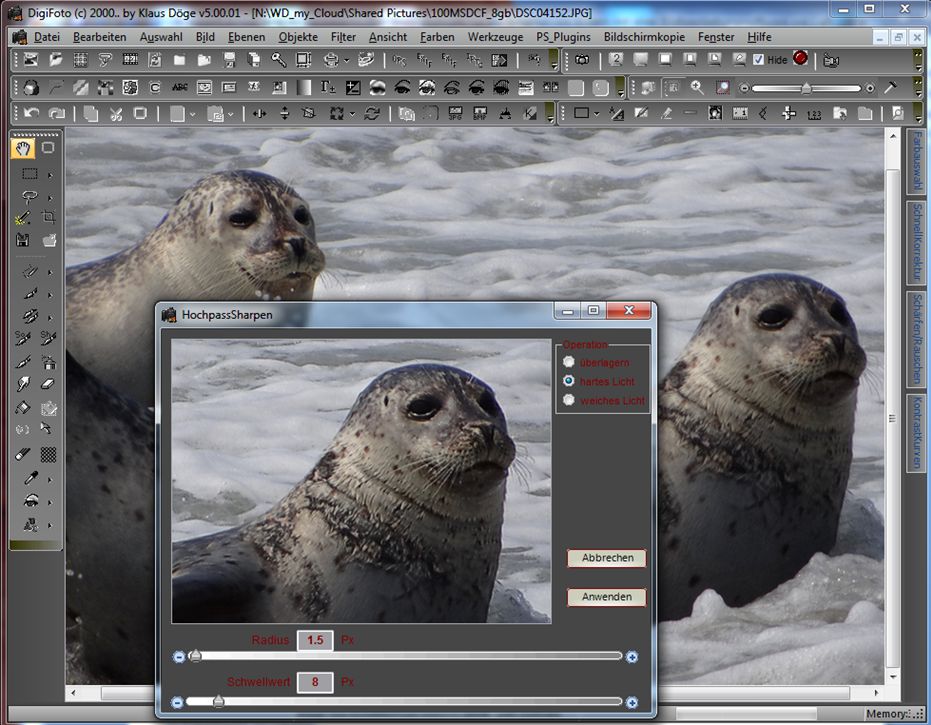
Im Bild mit den Seehunden auf Hellgoland, habe ich die höchste Stärke gewählt (Überlagern) und einen Radius wie bei der konventionellen Schärfung. Der Schwellwert ist so eingestellt, dass der Schaum im Wasser seine weiche Struktur behält und nur der Seehund geschärft wird. dadurch ist das Hauptaugenmerk auf die Tiere gelenkt.
Schon in der Vorschau kann man erkennen, dass das Bild dadurch viel Kontrastreicher wird.
Mit diesen zwei schärfe Filtern, können die meisten Bilder korrigiert werden wenn Ihr die Vorgaben im Auge behaltet und etwas probiert, klappt es doch nicht muss man manchmal auch von den Vorgaben, die ja auf Erfahrungen beruhen, etwas abweichen.
Auf jeden Fall sind dies zwei Werkzeuge die ich bei jeder Bildbearbeitung benötige.
Die weiteren Schärfe Filter erfüllen auch ihren Zweck haben aber nicht so viele Möglichkeiten.
Auch Auto schärfen kann man versuchen, manchmal klappt auch das ganz gut.
Tipps
nun noch zwei Tipps mit dem man die Schärfung noch weiter modifizieren kann. Nach jeder Schärfung und auch bei anderen Aktionen, kann man die gesamte Bearbeitung noch unmittelbar im Anschluss bevor man irgendwohin geklickt hat, abschwächen. Mann muss nur sofort im Menü Bearbeiten auf Aktion abschwächen klicken.
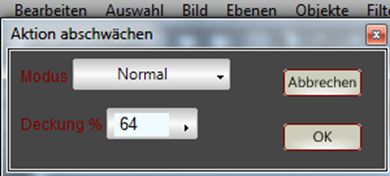 Und die Deckung verringern, dadurch wird der Effekt der Bearbeitung herabgesetzt und man kann Prima dosieren wenn z.B.: etwas stärker geschärft hat.
Und die Deckung verringern, dadurch wird der Effekt der Bearbeitung herabgesetzt und man kann Prima dosieren wenn z.B.: etwas stärker geschärft hat.
Eine zweite Möglichkeit ist der Protokollpinsel.
Dieser ist erreichbar über den Button Pinsel links an der Seite über dem Clonepinsel.
Dazu einfach Radius und weichen Übergang einstellen, Deckung anpassen und jetzt malt man über die Stellen die weniger geschärft werden sollen. Wie oben bei Portraits beschrieben.
Hier noch ein paar Worte wann und weshalb schärfen. Wie Anfangs schon erwähnt ist jedes Bild nach der Bearbeitung ein Kandidat zum schärfen auch wenn es nur am Monitor verwendet wird.
Bilder die gedruckt werden sollten immer nachgeschärft werden.
Dabei gilt große Bilder als mit vielen Pixeln z.B.: 3000x4000 sind stärker zu schärfen als kleinere
Bilder z.B.: 800x600 da diese bei der Anzeige oder beim Druck meist heruntergerechnet werden müssen, was einem Zoom gleichkommt.
