- Zugriffe: 6164
Seit Version 5.07.04 kann man mit DigiFoto Bilder mit Bannern auf jeder Seite versehen.
Und ist es möglich mehrere Bilder in einem Schritt mit den gleichen Bannern zu versehen.
Hier will ich kurz auf die vielen Einstellmöglichkeiten eingehen. Als erstes rufen wir das
Banner Formular über das Menü Datei/Banner oder den Banner Button(siehe Pfeile) auf.
Nun erscheint folgendes Formular, ohne Bilder. Hat man vorher in DigiFoto ein Bild geöffnet,
so würde dieses Bild hier erscheinen und man kann es mit Bannern versehen.
In diesem Fall ist es nicht so, denn wir wollen mehrere hintereinander Bilder bearbeiten.
Deshalb müssen wir nun ein Bild öffenen, da ich mehrere bearbeiten möchte, klicke ich
auf den Menübutton "öffnen" und wähle "Ges. Verzeichnis laden". Daraufhin öffnet sich der
Datei öffnen Dialog und ich wähle ein Bild daraus aus. 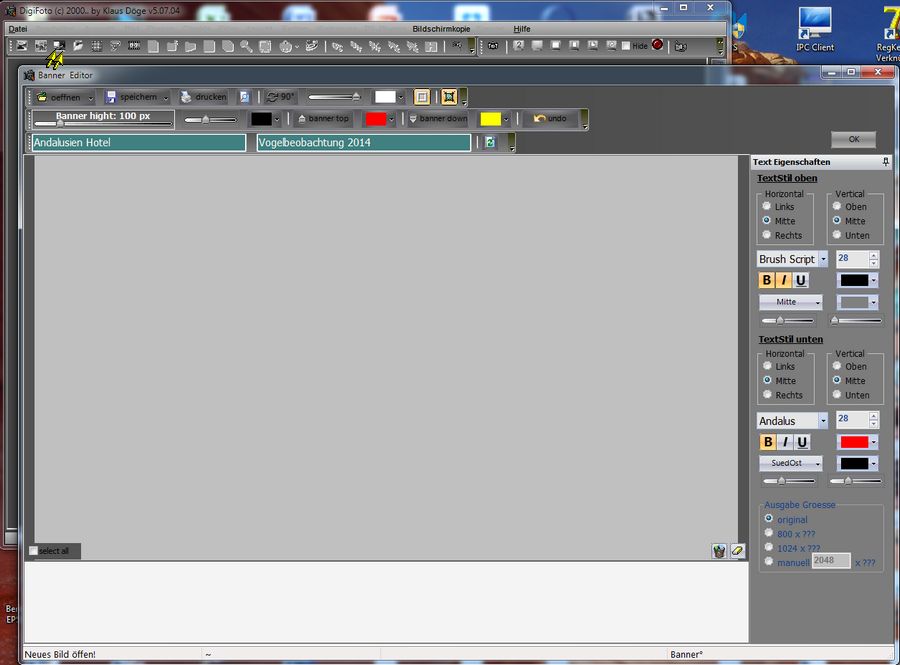
Nun werden alle Bilder die sich in diesen Verzeichnis befinden geladen und in der unteren Übersichtsleiste
angezeigt. Durch Klick auf eines der Bilder wird das Bild dann zur Bearbeitung geöffnet und die Arbeit kann
losgehen.
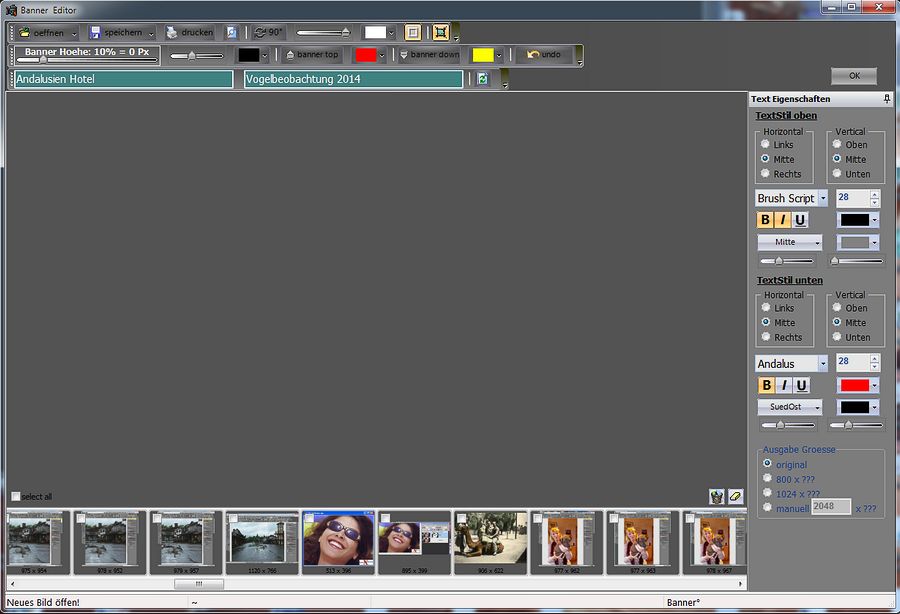
Hier habe ich einfach das Bild mit dem algerischen Wüstenpanorama gewählt, für unser Beispiel ist es egal.
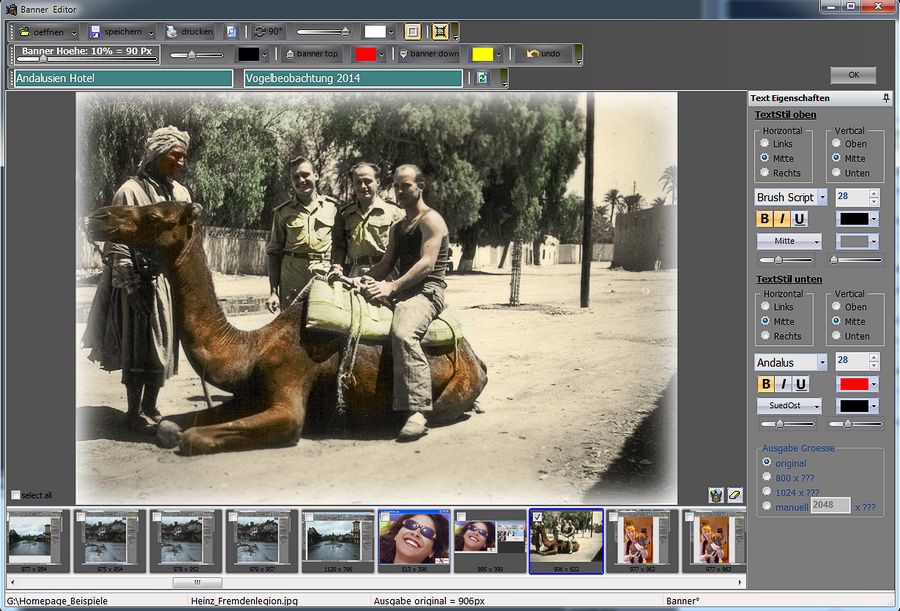
Man sieht erst mal gar keine Veränderung, denn wir habe ja auch noch nichts ausgewählt.
Das wird sich gleich ändern, denn wir werden das Bild jetzt mit einem Banner oben und einem unten erweitern.
Und das sieht dann so aus.
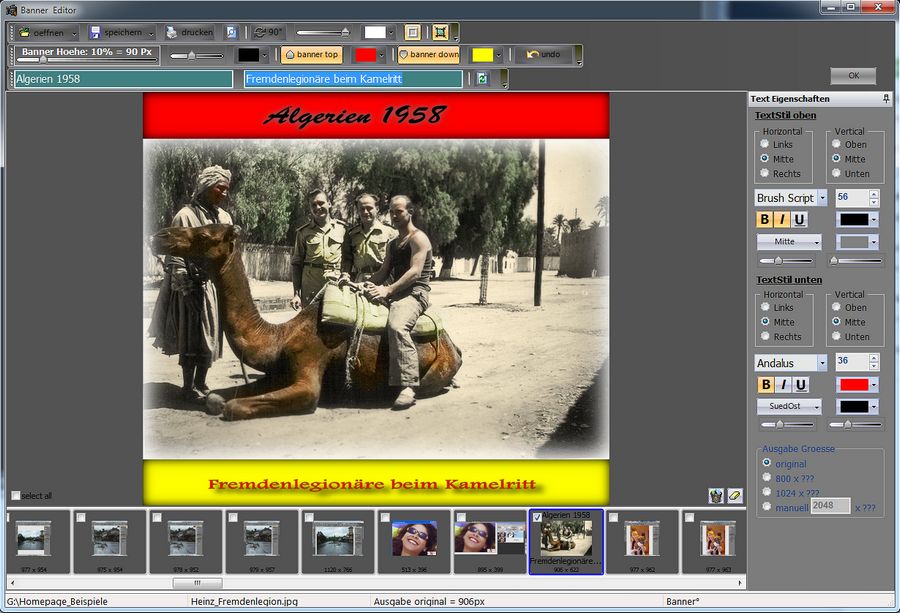
In den oberen Buttonleisten hat man folgende Möglichkeiten:
Obere Leiste:

Öffnen, hier kann man etweder ein Bild zur Bearbeitung öffnen oder gleich ein ganzes Verzeichnis wie gerade
getan auswählen. Dazu wird einfach der Menüeintrag gewählt und anschließend ein Bild angeklickt.
Speichern, hier kann man das bearbeitete Bild in irgend ein Verzeichnis mit einen selbst gewählten Namen
und Bildformat speichern. Oder alle selektierten Bilder auf einmal hintereinander autom. bearbeiten und
speichen unter dem Namen "Ba_" + Originaldateiname.
Mit Abfrage, wird vor jeder Speicherung nochmals nachgefragt ob gespeichert werden soll.
selektieren von mehreren Bildern erfolgt unten in der Bildleiste, "select all" selektiert alle Bilder.
Der Papierkorb löscht das aktuelle Bild aus der Auswahlleiste, der Radiergummi löscht alle selektierten Bilder.
Das löschen erfolgt nur im Bannerformular nicht in Bildverzeichnis
Drucken, druckt das Bild sofort aus, man kann noch Ränder, Größe und Lage des Bildes einstellen.
Ein Klick auf das Lupensymbol erzeugt eine Vollansicht auf den gesamten Monitor.
90° bedeutet das Bild wird bei jeden Klick in 90° Schritten gedreht.
Die nächsten 3 Objekte sind dem Rahmen um das Bild gewidmet. Der Regler setzt die Rahmenbreite
in Pixeln, dann kommt die Rahmenfarbe hier weiß eingestellt und der Button mit dem Viereck setzt
den Rahmen auf weiche Kante(wie hier) oder nicht.
Der ganz rechte Button dient dem einpassen des Bildes ins Formular, ist er nicht gedrückt und das Bild ist
größer muß man mit der Maus das Bild verschieben um unten oder oben zur Ansicht zu bringen.
Zweite Leiste:
Linker Regler, dieser stellt die Banner Breite bzw. Höhe ein.
Der kleinere Regler dient der Einstellung einer Rahmenbreite um das Banner und daneben die Farbe
des Rahmens.
Banner top, Banner down, diese Buttons sind schalter und schalten das jeweilige Banner ein oder aus.
Die Farbwähler daneben setzen die Hintergrundfarbe des jeweiligen Banners.
Undo, entfernnt die Banner aus dem Bild.
Dritte Leiste:
Texteingabe, diese zwei Felder dienen zur Texteingabe des oberen/linken und des unteren/rechten
Banners. Der Button rechts daneben ist zum tauschen der Texte, also top wird down und down wird top.
Texteigenschaften rechts:
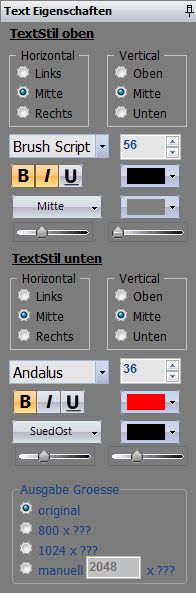 |
Hier werden die Texteigenschaften der Banner festgelegt.
Textstil oben und unten hat die gleichen Einstellmöglichkeiten. Schriftauswahl, Schriftgröße, Stil (fett,kursiv,unterstrichen), Schriftfarbe. Schriftschatten, Richtung bei Versatz sonst ist Mitte richtig, Schattenfarbe. Die zwei Regler links Weichheit der Schattenkante Rechts Versatz vom Ursprungstext z.B.: 10 versetzt den Schatten um 10 Pixel
Darunter das Gleiche für den Textstil unten.
Ausgabe Größe: Diese Vorgabe wird nur benutzt wenn ein Bild selektiert oder geöffnet wird. |
Klickt man auf OK wird das Bild zur weiteren Bearbeitung mit DigiFoto ins Hauptformular übernommen.
Ist das nicht gewünscht, man hat die Bilder hier schon gespeichert kann man einfach mit Klick auf
das Kreuz oben rechts oder ESC abbrechen.
Ich hoffe die Bearbeitung ist genügend erklärt, ansonsten wie immer E-Mail an mich.
viel Spaß
Klaus
