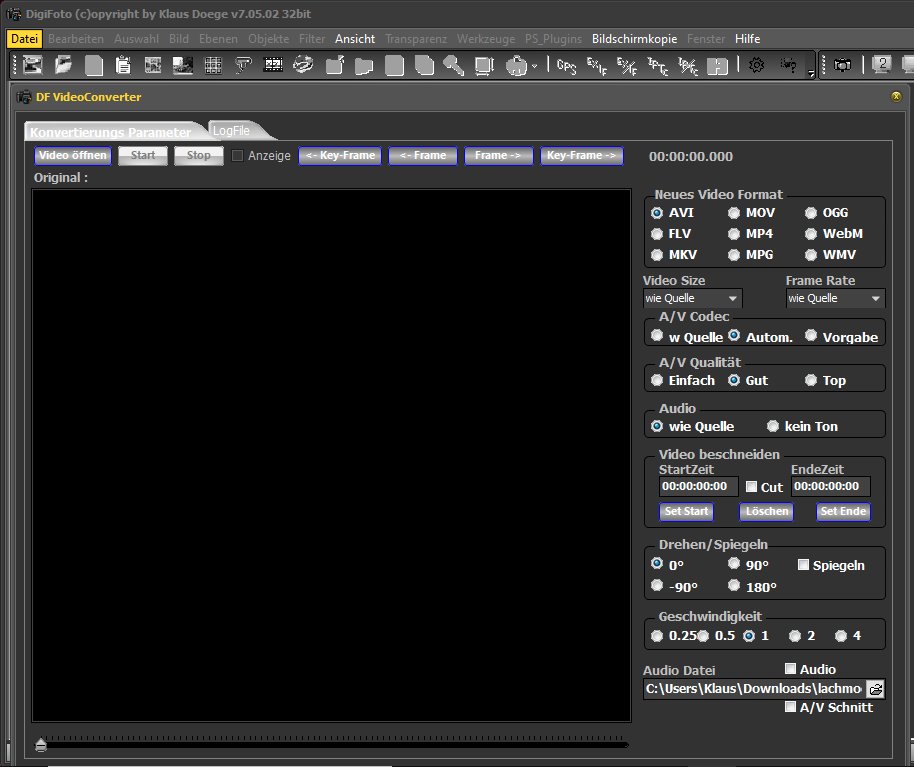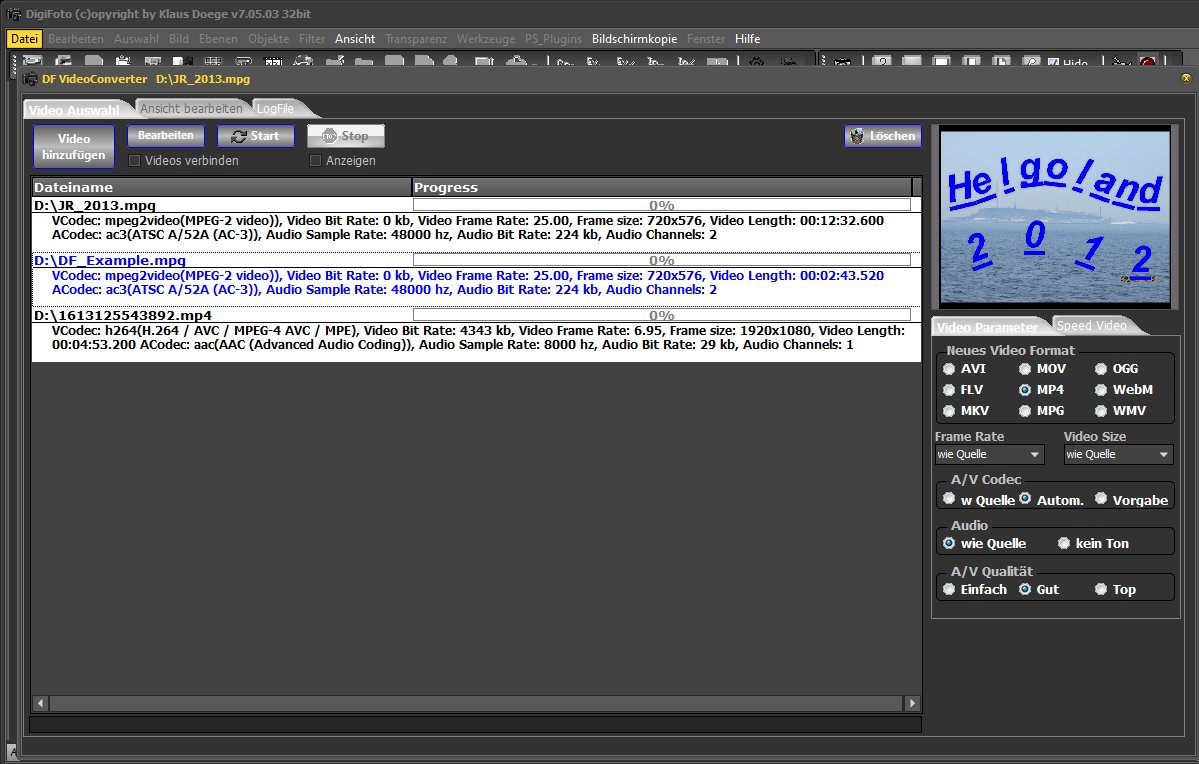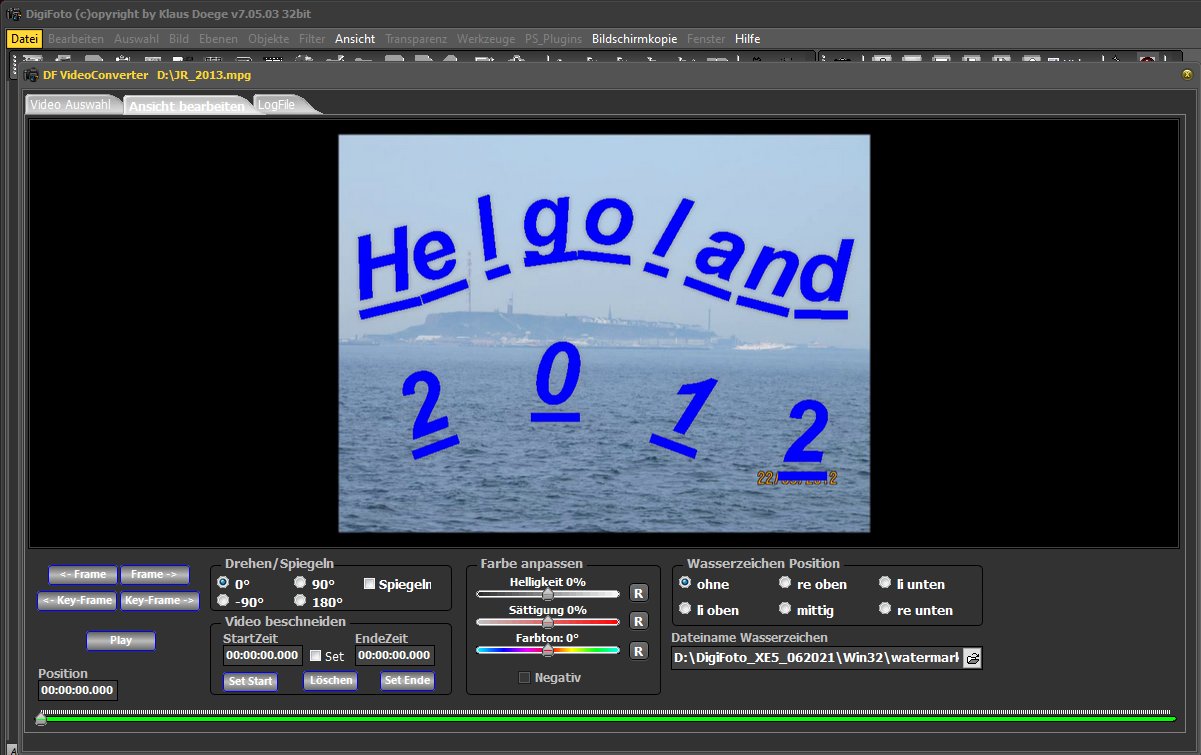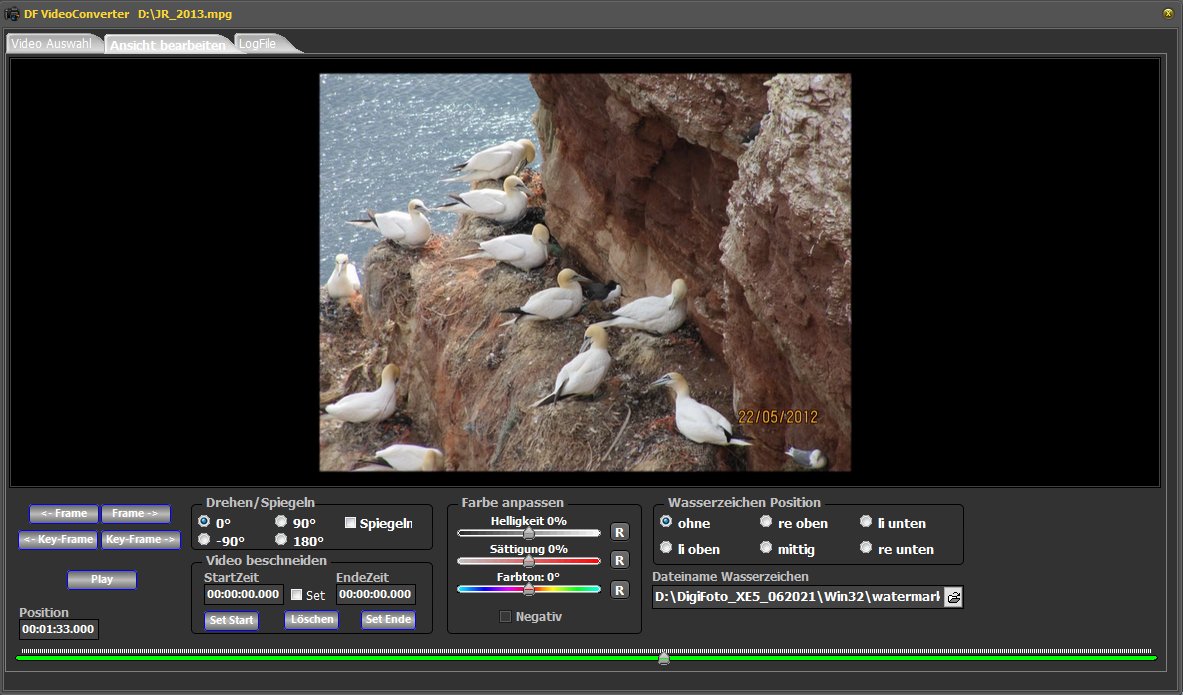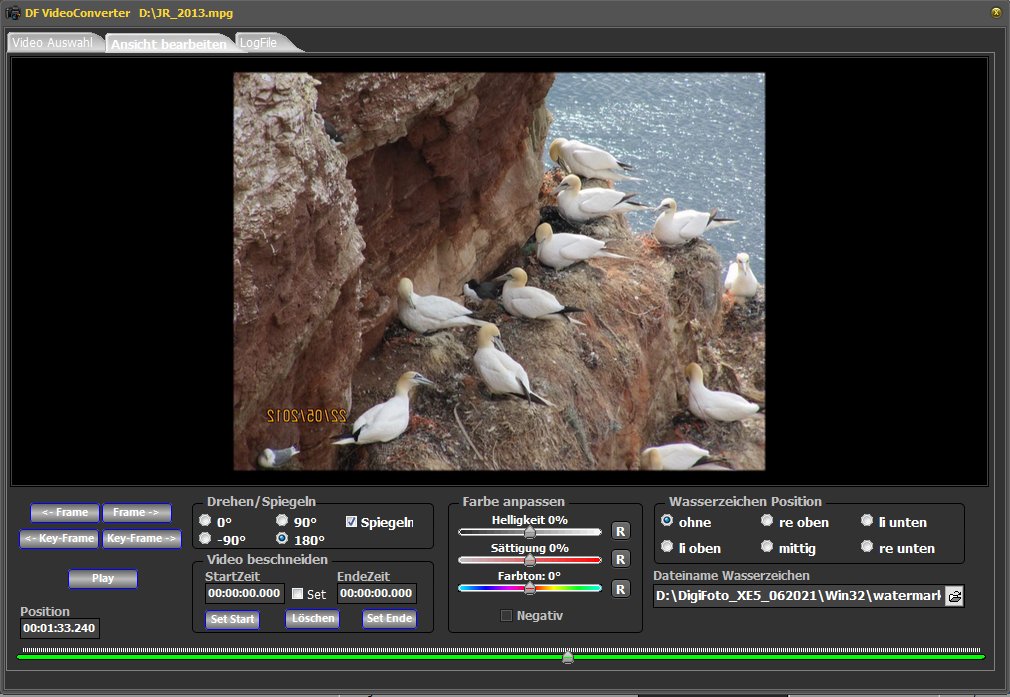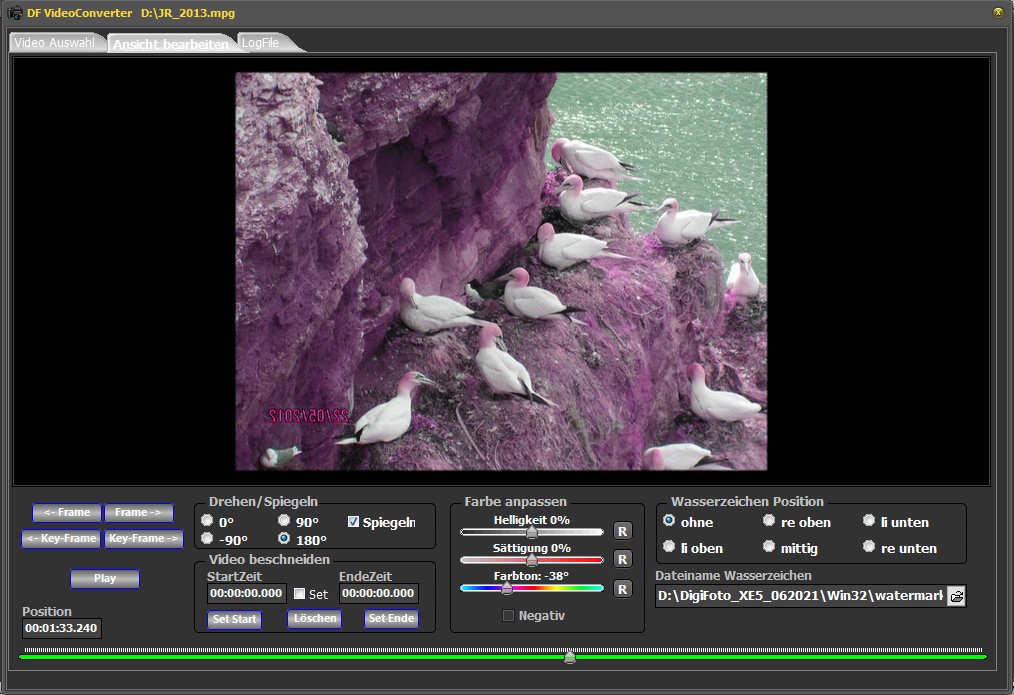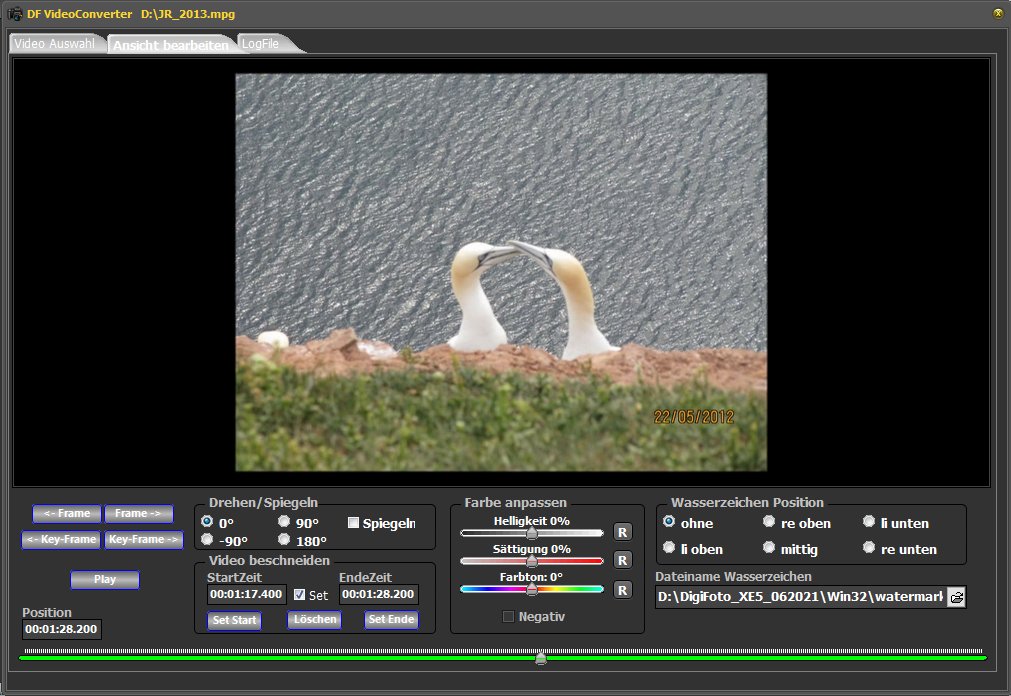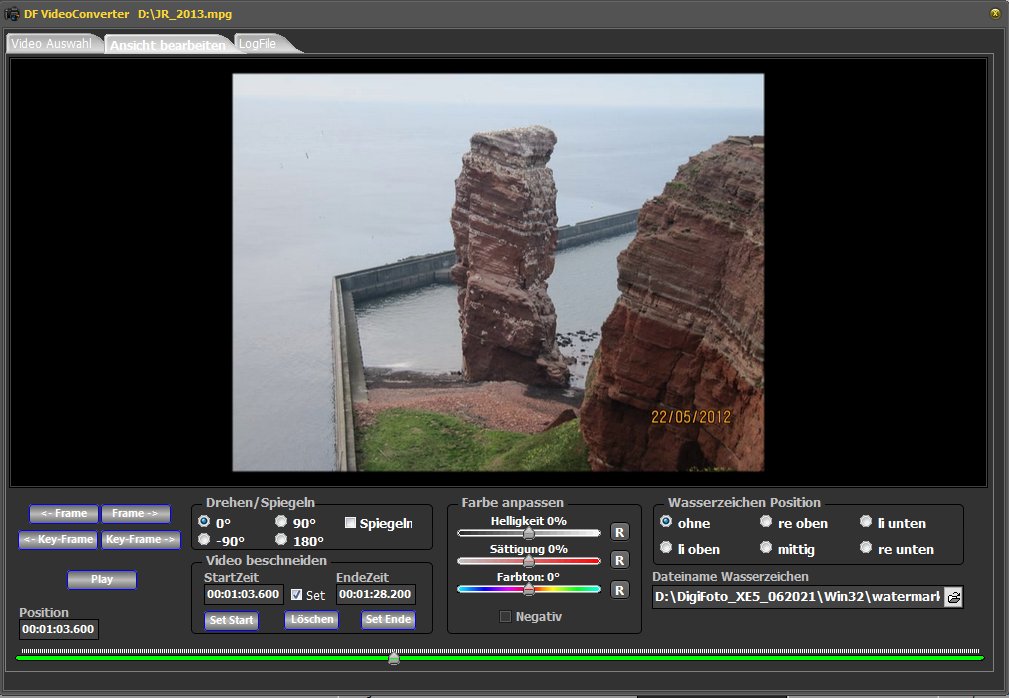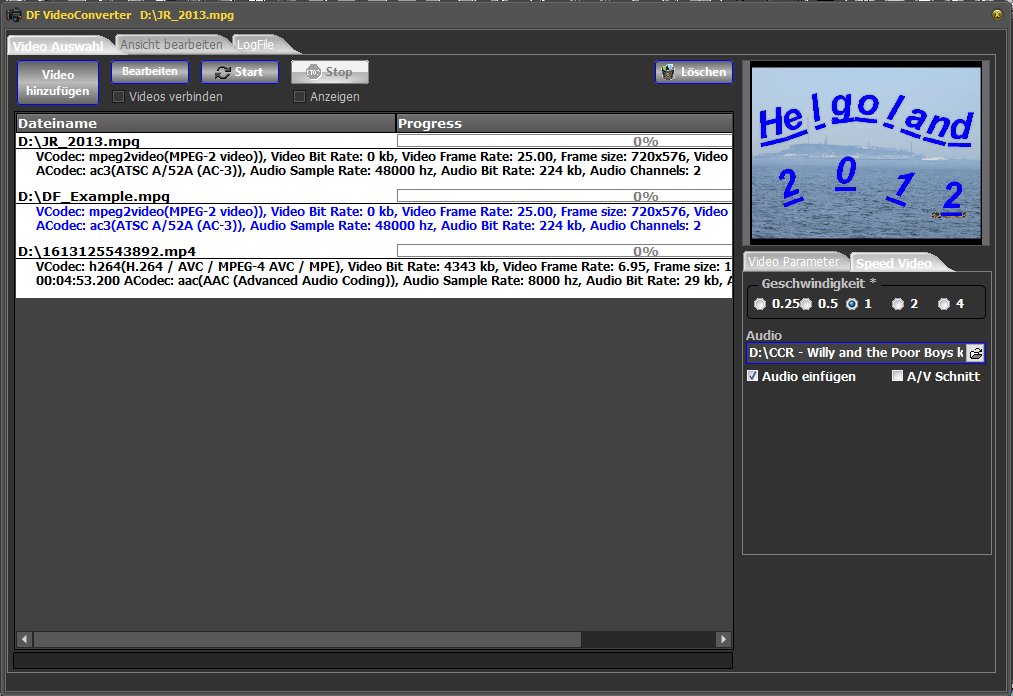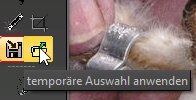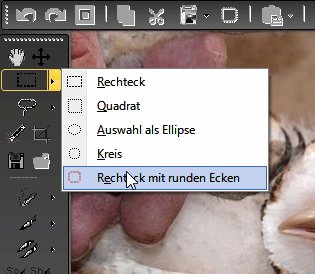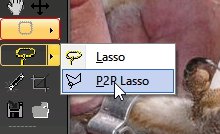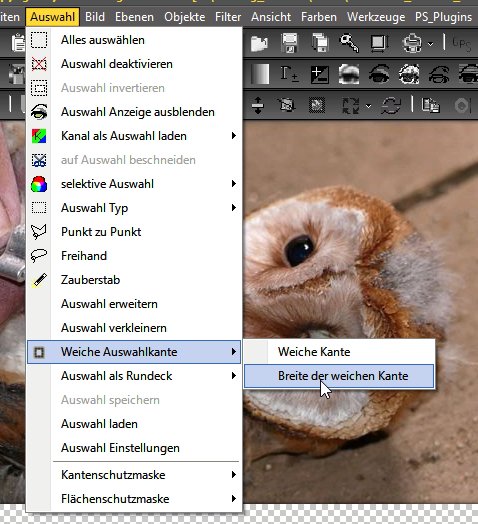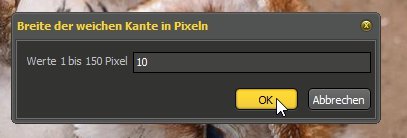- Zugriffe: 1894
Seit DigiFoto Version v7.05.00 gibt es die Möglichkeit Videos zu konvertieren und dabei einiges zu ändern. Dazu wird über das Menü "Datei/Videos konvertieren" das entsprechende Formular aufgerufen.
Als Erstes will ich die einzelnen Elemente erläutern, damit es euch später leicht fällt selbst Videos zu konvertieren. Es ist nicht viel Wissen über spezielle Videoeigenschaften nötig. DigiFoto gibt Meldungen aus wenn estwas nicht so geht wie ihr es möchtet. So los geht's.
"Video öffnen" ist selbst erklärend denke ich. "Start" dieser Button startet das konvertieren, nachdem ihr eure Einstellungen fertig habt. Es erscheint dann eine entsprechende Meldung. "Stop" beendet die Konvertiereung vorzeitig, für den Fall man hat etwas vergessen einzustellen. "Key-Frame und Frame" dient der Positionierung für den Fall ihr möchtet das Video am Anfang und/oder Ende beschneiden. Auch der Schieberegler ganz unten dient dazu, mit ihm geht es oft schneller. Videos sind in einzelne Bilder (Frames) zerlegt, dazu gibt es meist auch Key-Frames welche ganze Bildgruppen beinhalten. Mit diesem Button kommt man also auch schneller an die richtige Position. Das Finetuning wird dann mit den Frames Buttons erledigt. Jeder Klick rückt eine Element vor enweder ein Bild oder gleich eine Bildgruppe. Der Button "Frames ->" und beide "Key-Frames" haben eine Besonderheit, drückt man länger darauf so wird das Video schnell abgespielt, solange man den Button drückt. Rechts oben wird noch die jeweilige Position und die Gesamtdauer angezeigt. Nach dem laden des Videos sieht man links, oberhalb der Videoanzeige, die Daten des ausgewählten Videos. Also Format, Video und Audio Codec, die Bild Rate und Bild Größe.
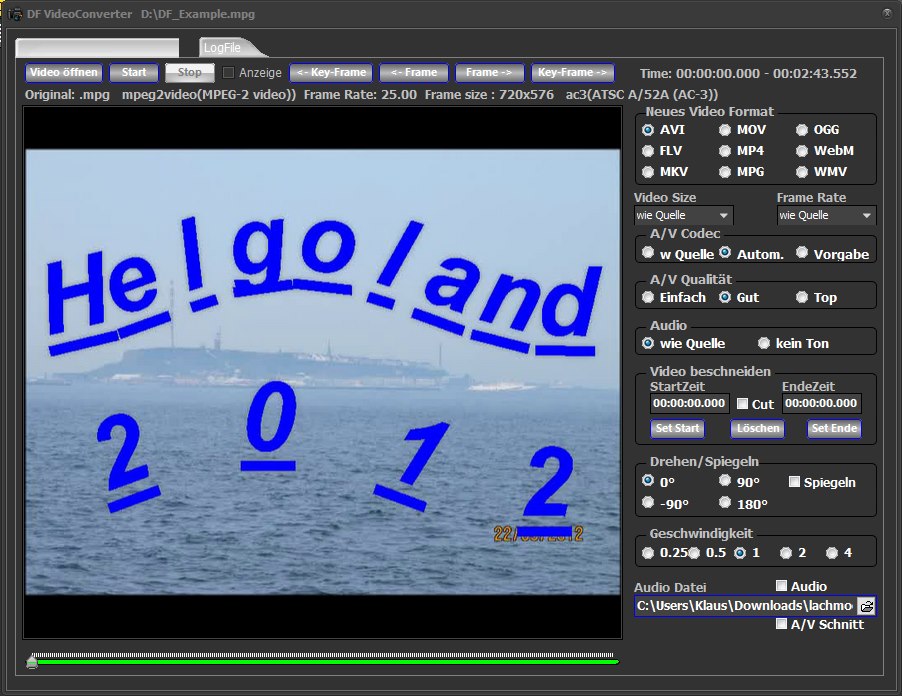
Im Feld "Neues Video Format" wählt man in welches Format konvertiert werden soll. Das Feld "Video Size" dient der Auswahl einer evtl zu ädernden Bildgröße, im Normalfall lässt man die Einstellung "wie Quelle". Über das Feld "Frame Rate" lässt sich die Bildrate verändern, kleine Raten machen das Video kleiner, größere machen es größer. Hier ist probieren angesagt wenn man es ändern will. Aber oft ist es sinnvoll. "A/V Qualität" gibt die Qualität des Videos an wenn "A/V Codec" <> wie Quelle ist. Gut ist meist die beste Wahl da bei sehr gut die Videogröße auch stark ansteigt ähnlich wie bei der Frame Rate. "A/V Codec" bei "wie Quelle" wird das Video mit Audio mit den Quelldaten konvertiert, bei manchen Formaten wie z.B. MP4 in WMV kann es zu Problemen beim abspeilen kommen. Aber sonst ist es die schnellste Konvertierung. Im zweifel einfach probieren. "Automatik" funktioniert fast immer, hier entscheidet das System welche Codecs bei welchen Format verwendet werden. Dies ist etwas langsamer aber relativ zuverlässig. "Vorgabe" hier werden von Digifoto Codecs vorgegeben, die bei tests am besten funktionierten, aber es konvertiert dadurch etwas länger. "Video beschneiden" erkläre ich später. "Audio" hat nur zwei Einstellungen, entweder der Ton ist wie beim Quellvideo oder "kein Ton" die Tonspur wird entfernt."Drehen/Spiegeln" kann wie es der Name schon sagt, die Bilder im Video drehen oder/und spiegeln. Drehen geht als 90°, -90° oder 180° gespiegelt wird vertikal. Manchmal muss man drehen und spiegeln kombinieren um zum richtigen Ergebnis zu kommen. "Speed" ist selbst erklärend, von Zeitlupe (Speed < 0) bis Zeitraffer (Speed > 0) sind 5 Einstellungen möglich, 1 = normales Tempo. Zum Schluss "Audio Datei" hier kann man ein Video mit eigenen Ton hinterlegen. Dabei wird die alte Tonspur überschrieben. Voraussetzung Audio steht auf "wie Quelle" und das Häckchen bei Audio einfügen ist gesetzt. "A/V Schnitt" dient dazu, dass das Video nur so lang wird wie das kürzeste Element. Ist die tondatei kürzer als das Video, so wird das Video aud die Audiolänge beschnitten. Das Gleich gilt für den umgekehrten Fall. In den nächsten Schritten zeige ich was ich hier geändert habe.
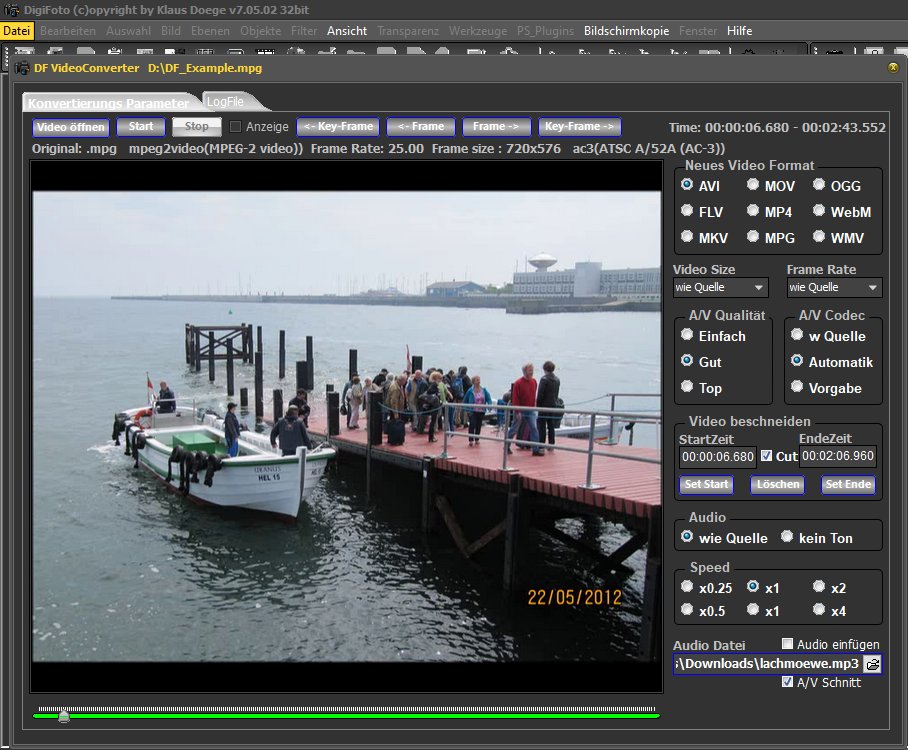
Ich wollte den Vorspann abschneiden, also habe ich den Regler unten bis zur ungefährenPosition geschoben und dann mit den Buttons Frames fein korrigiert. Nun habe ich rechts auf den Button "set Start" geklickt und sofort wurde oben drüber die entsprechende Zeitmarke eingegfügt.
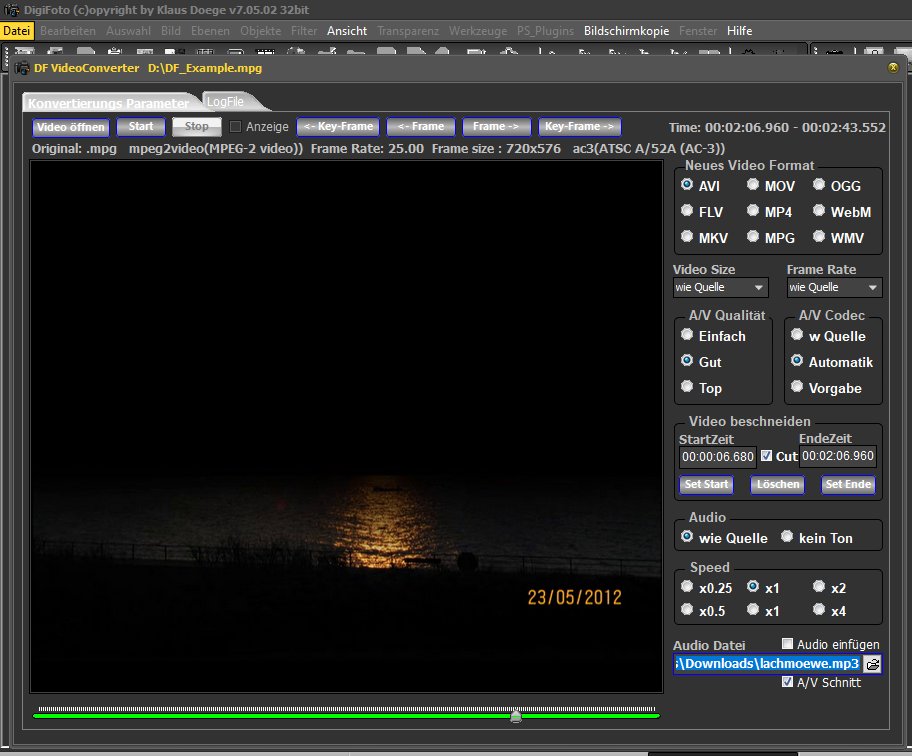
Im nächsten Schritt habe ich die Endposition gewählt, diese zeigte den Sonnenuntergang auf Helgoland. Dann war es ohnehin dunkel und im Video nicht mehr viel zu sehen. Klich auf "set Ende" oben sieht man nun beidet Zeiten. Start ist größer als 0 und das Ende ist kleiner als die Endzeit ganz oben rechts. Um das ganze aber auch beim konvertieren zu berücksichtigen muss man unbedingt das Häckchen bei "Cut" setzen. Um etwas Nordsee Feeling dazu zu bringen, habe ich noch den Ton von Lachmöven eingefügt, das Häkchen Audio einfügen wurde noch gesetzt siehe unten. Nun Klick auf "Start" und das konvertieren läuft.

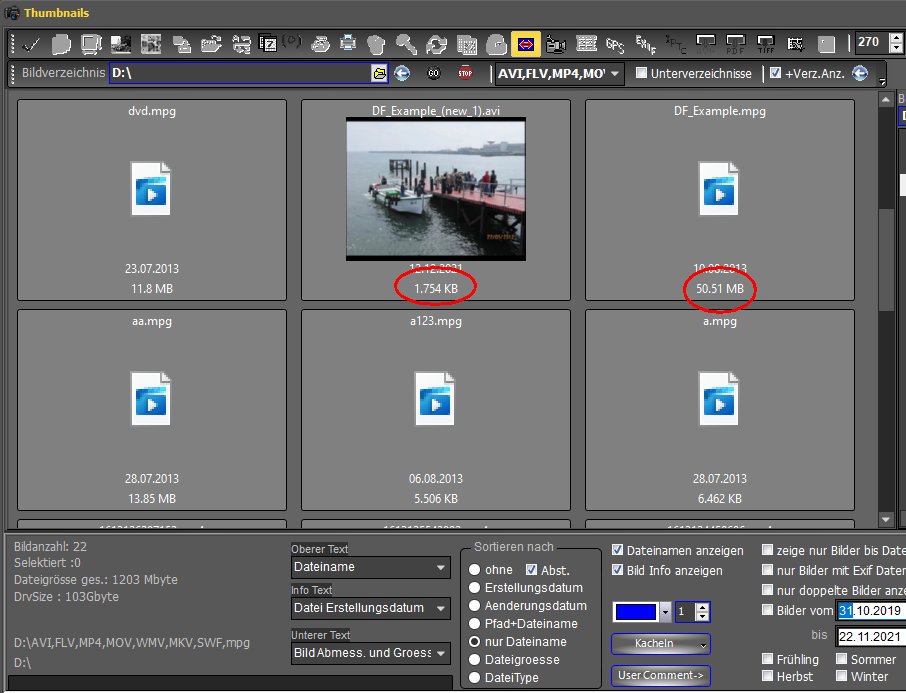
Hier sieht man das Alte und Neue Video, das Neue mit der Ergänzung "(_new1)" ist kleiner, da wir es ja auch beschnitten haben.
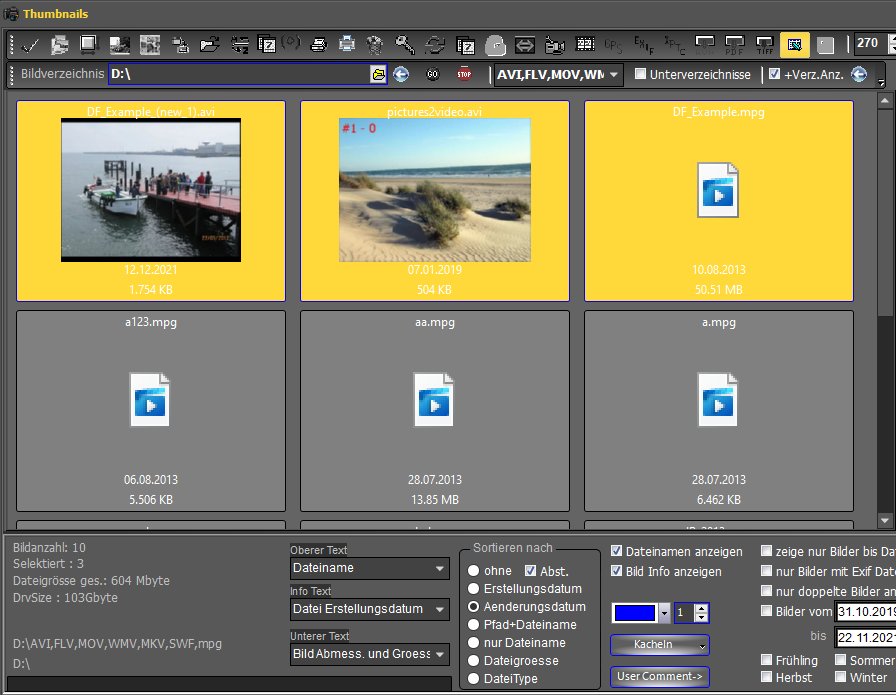
Das Ganze geht auch über das Formular Bilder suchen (Thumbnails) hier kann man gleich mehrere Videos auf einen Rutsch konvertieren vorausgesetzt alle sollen mit den gleichen Parametern konvertiert werden. Einfach Videos auswählen und oben auf den Button "Videos konvertieren" klicken. Der Rest geht wie gerade beschrieben.
In Version 7.05.03 wurde die Konvertierungsmöglichkeit von Videos noch mal erweitert.
Hier die geänderten Ansichten und Möglichkeiten. So sieht es nun nach dem Start aus. Die Live Ansicht
befindet sich im Tab "Ansicht bearbeiten", rechts sieht man das erste Bild des gerade aktiven Videos.
Darunter die Format Einstellungen wie gehabt, diese gelten für alle Videos gleich. Im Tab "Speed Video" rechts
ist die Geschwindigkeit für jedes selektierte Video einzeln einstellbar. In der Mitte werden die hinzugefügten
Videos als Liste angezeigt. Blaue Schrift markiert das/die aktiven Videos.
So sieht es dann aus, und ich habe das Beispiel "Helgoland" wieder ausgewählt. Oberhalb gibt es neu
Das Feld "Videos verbinden", wird dies angehackt so werden alle Videos selektiert und bei Start erfolgt
die Konvertiereung aller Videos ind das eingestellte Format oder bei weie Quelle, werden die Werte
des ersten Videos verwendet. Klick auf eine Zeile selektiert das Video und es ist das aktive. Doppelklick
oder Klick auf bearbeiten ruft den Tab "Ansicht bearbeiten" auf und es können weitere Einstellungen je Video vorgenommen werden. Bei verbinden bezieht sich dies auf das ausgegebene Gesamtvideo.
Hier kann man sich das Video anzeigen lassen oder Schrittweise durchgehen. Video kürzen am Anfang
und/oder am Ende. Es kann gespiegelt und oder gekippt und gedreht werden. Die Helligkeit und Farbe
ist änderbar sowie das Einfügen eines Wasserzeichens im PNG-Format ist möglich. Das kann leicht mit
DigiFoto selbst erzeugt werden.
Und so sieht es bei Spiegeln und Drehen am Ende aus. Bild1 -> Bild2
Wer möchte kann auch den Farbton ändern, sowie Helligkeit und Farbstärke.
Wie in der vorigen Version, kann man das Video am Ende und auch vorn beschneiden.
Einfügen eines Wasserzeichens, hier links oben.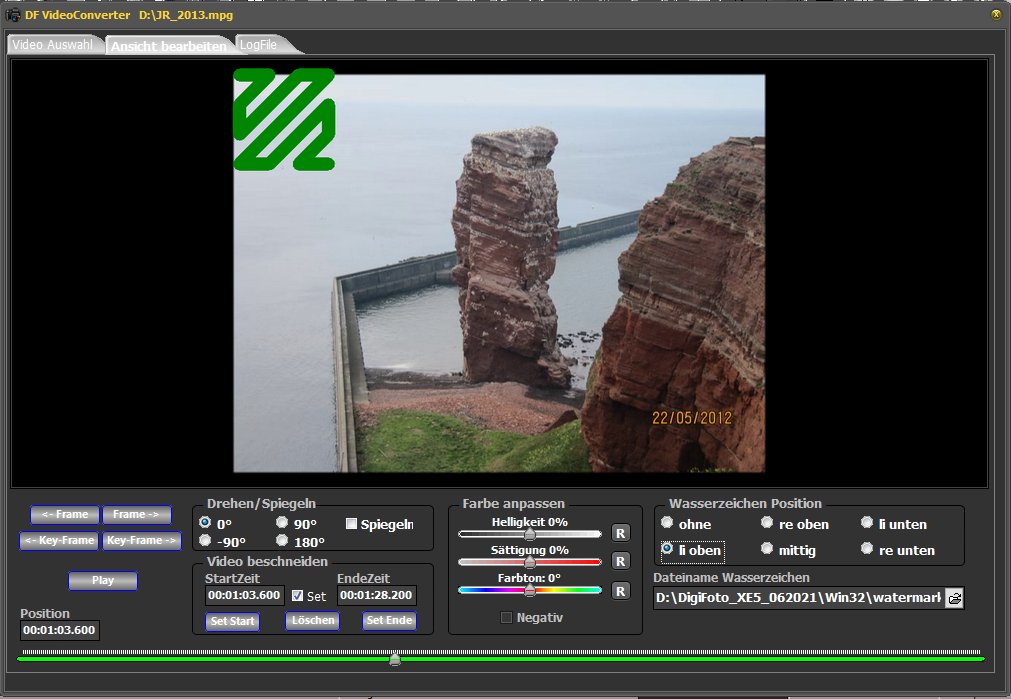
ZU guter letzt Geschwindigkeit ändern und eigene Musik einfügen.
Die Version 7.05.03 kommt in den nächsten Tagen
Viel Spaß beim probieren
Klaus
- Zugriffe: 2094
Die meisten neuen Kameras und auch Handys fügen beim fotografieren EXIF-Daten in das Bild ein.
Mit diesen kann man später noch sehen wann das Bild aufgenommen wurde, welche Blende, Belichtung uvm.
verwendet wurde. So werden auch oft die GPS-Koordinaten mit eingefügt, so kann man sofort den Ort
auf einer Karte wie Google-Maps finden. Manchmal fehlen diese Daten aber.
Dies kann viele Gründe haben, die Kamera hat kein GPS Modul, die Daten wurden vom Handy nicht zur
Kamera übertragen oder aber es sind gar keine Bilder einer Kamera. Hier hilft DigiFoto weiter.
Damit können GPS-Koordinaten in jedes JPG-Bild eingefügt werden, evtl auch mit Kommentar.
Hier will ich euch zeigen, wie dass geht. Als erstes nehmen wir ein Bild,
ich gehe über das Menü Datei/Bilder suchen(Vorschaubilder) hier kann ich ein Verzeichnis auswählen und
alle Bilder werden mir angezeigt. Ausserdem kann man mehrere Bilder selektieren und diese hintereinander
im GPS-Formular bearbeiten. Ich wähle hier nur ein Bild aus und klicke oben in der Buttonleiste auf den
Button "GPS". Nun sehe ich das Bild im GPS-Formular.
Auf der rechten Seite sehe ich einige Kamera EXIF-Daten wie Kamera Model, Aufnahme Datum usw.
Aber isch sehe auch, das keine GPS-Koordinaten eingetragen sind, alles steht auf 0.
Das gefällt mir nicht, ich möchte nun die Koordinaten nachtragen. Ich weiß noch genau wo ich das Bild
aufgenommen habe, und zwar in Spanien 2014 kurz nach unserer Landung in "Jerez de la Frontera".
Also suche ich links auf der Karte den Ort, im Moment wird genau 0°W und 0°E angezeigt.
Also etwas scrollen und hinein zoomen bis ich Jerez sehe.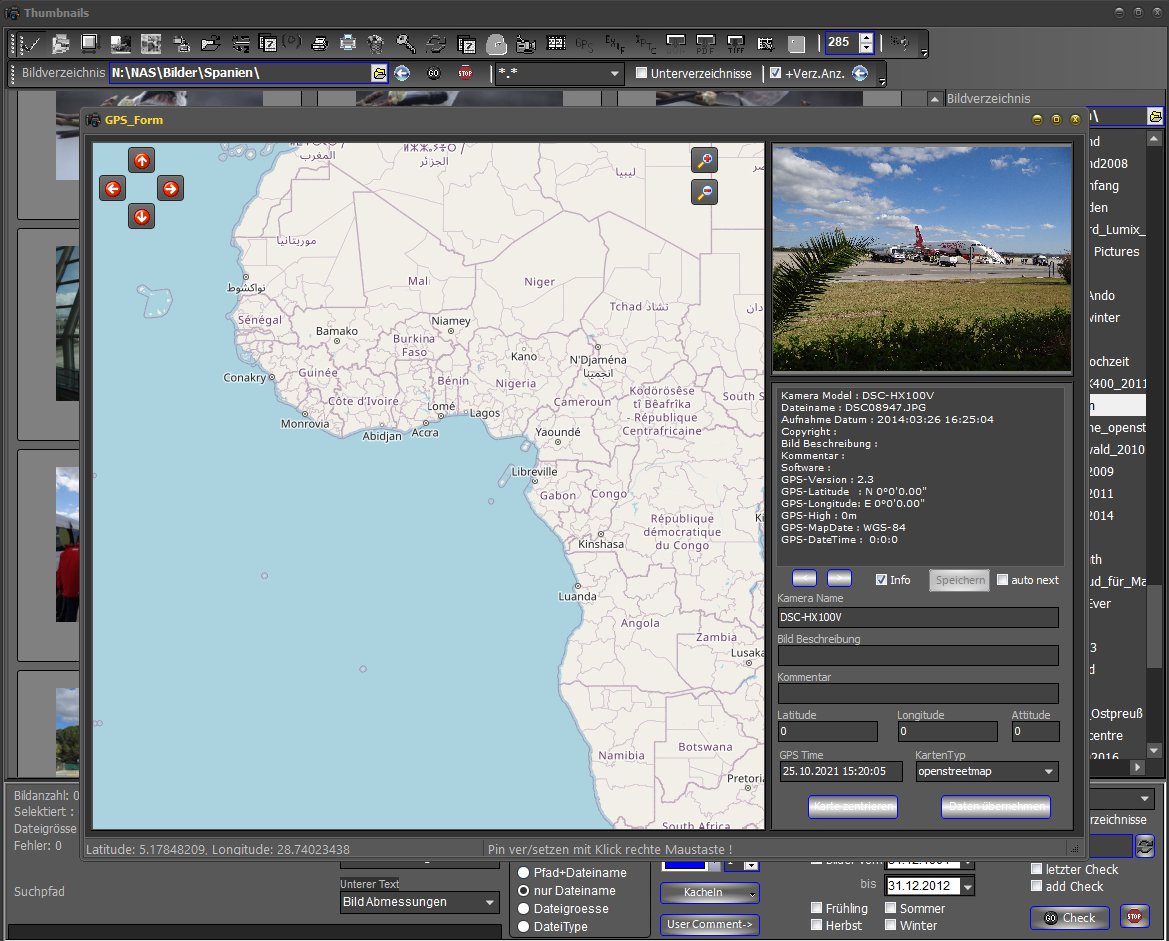
Und siehe da, der Flugplatz ist auch gekennzeichnet. Nun klicke ich mit der rechten Maustaste auf den
entsprechenden Punkt und schon ist der Koordinaten-Pin gesetzt. Im rechten Feld sieht man nun auch
die entsprechenden Koordinaten. Mir reicht dies so, Komentar und Beschreibung brauche ich nicht,
also klicke ich auf Speichern und schon sind die Daten in die Bilddatei eingefügt und stehen beim
nächsten Öffnen sofort zur Verfügung.
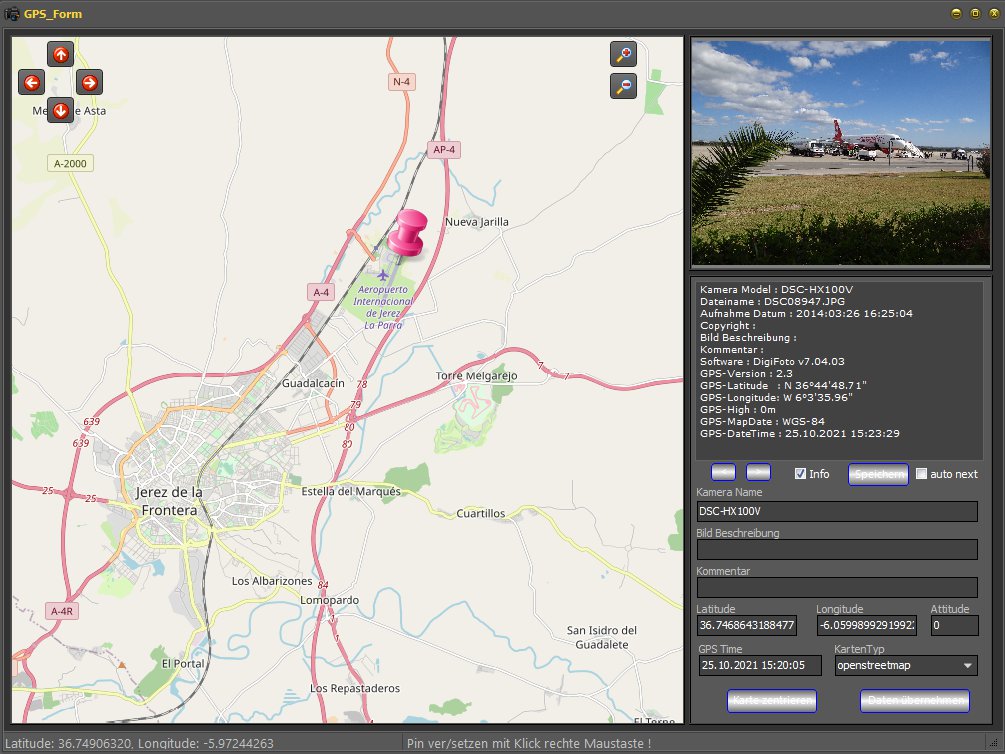
Als nächstes wähle ich ein neues Bild, auch aus Spanien. Es zeigt ein altes Bauwerk an der untersten
Spitze Spaniens bei Gibraltar in dem Ort Tarifa. Bis dahin hatte uns 2014 unsere Vogelbeobachtung geführt.
Diese Bild hat GPS-Koordinaten und der Pin wird sofort gesetzt.
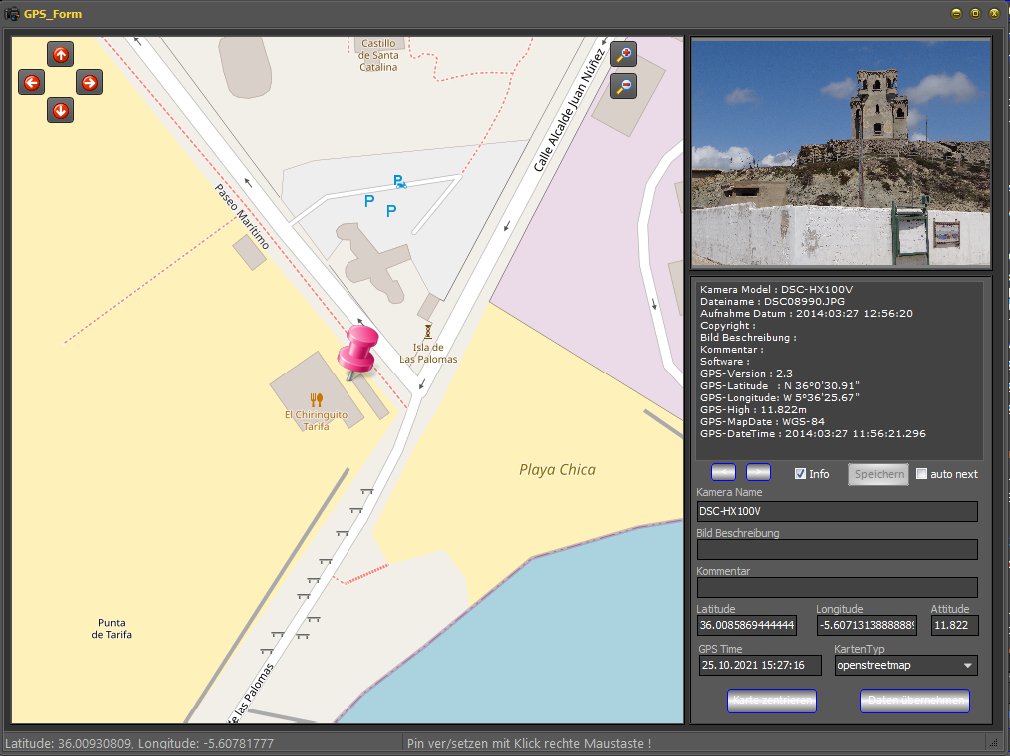
Sollte dioeser Punkt nicht stimmen, kann man auch hier mit der rechten Maustast auf einen anderen
Punkt klicken und per Speichern diesen in die Bilddatei übernehmen. Ich mache hier nichts denn
der Punkt stimmt, es war nur für euch als Beispiel.
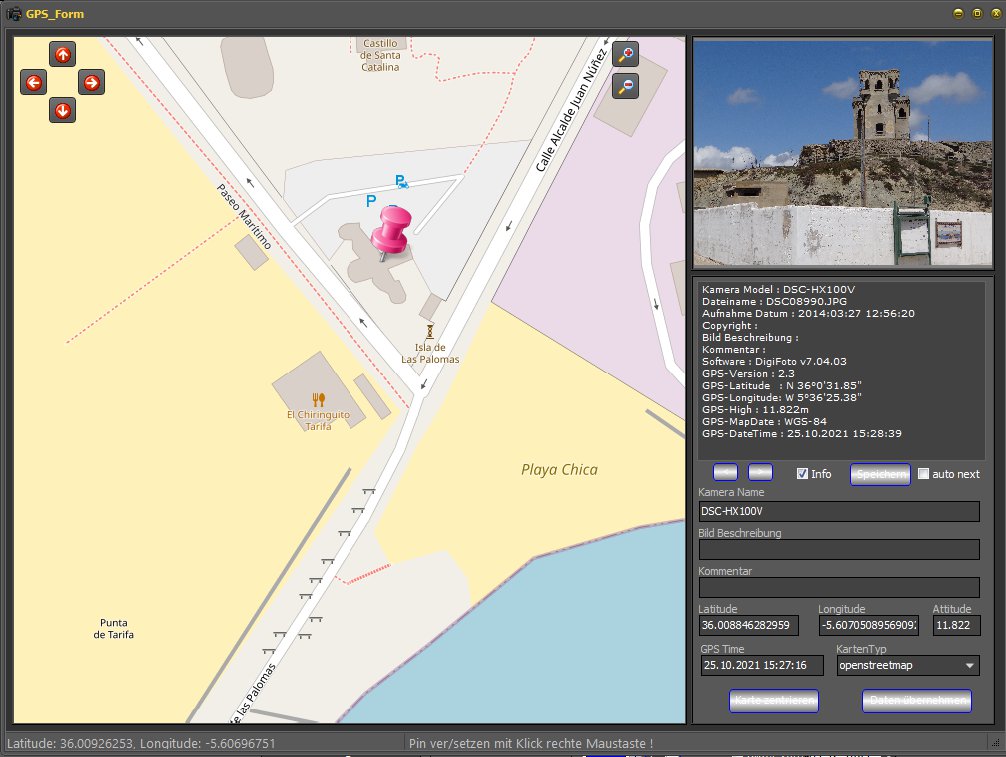
Oft hat man ja auch Bilder, die keine EXIF-Daten haben, also vielleicht gar nicht von einer Kamera stammen.
Mit DigiFoto kann man auch diesen Bildern EXIF-Daten und damit Koordinaten zuordnen.
Hier habe ich die Kopie einer alte Postkarte meines Heimatortes Otterwisch. Aber ich würde gern
die GPS-Daten einfügen und noch etwas Kommentar dazu. Auch dass geht mit DigiFoto.
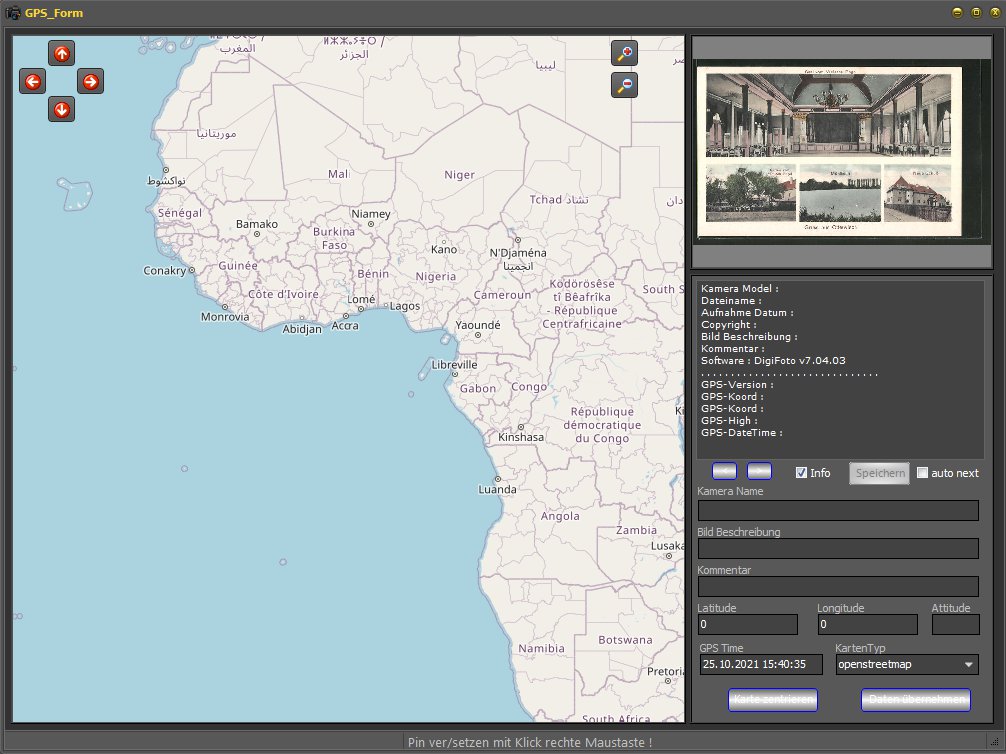
Also suche ich auf der Karte den Ort, indem ich scrolle und etwas hinein zoome. Nun klicke ich wieder mit
der rechten Maustaste in die Karte und setze meinen Pin, korigieren geht leicht indem man noch einmal
wo anders hin klickt. Hier schreibe ich unten noch etwas Kommentar dazu und klicke auf Übernehmen
um diesen in das obere Feld mit einzufügen.
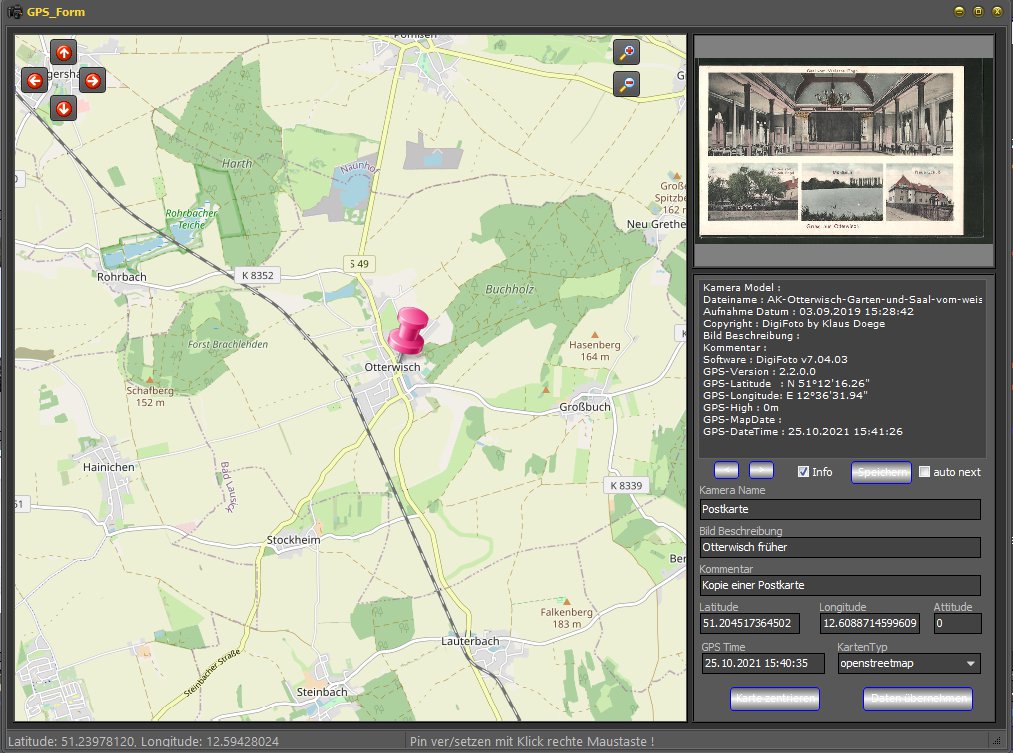
Jetzt steht alles im oberen Feld, noch kurz auf Speichern geklickt und alles ist in der Bilddatei.
Beim nächsten Öffnen sieht es wieder so wie hier aus.
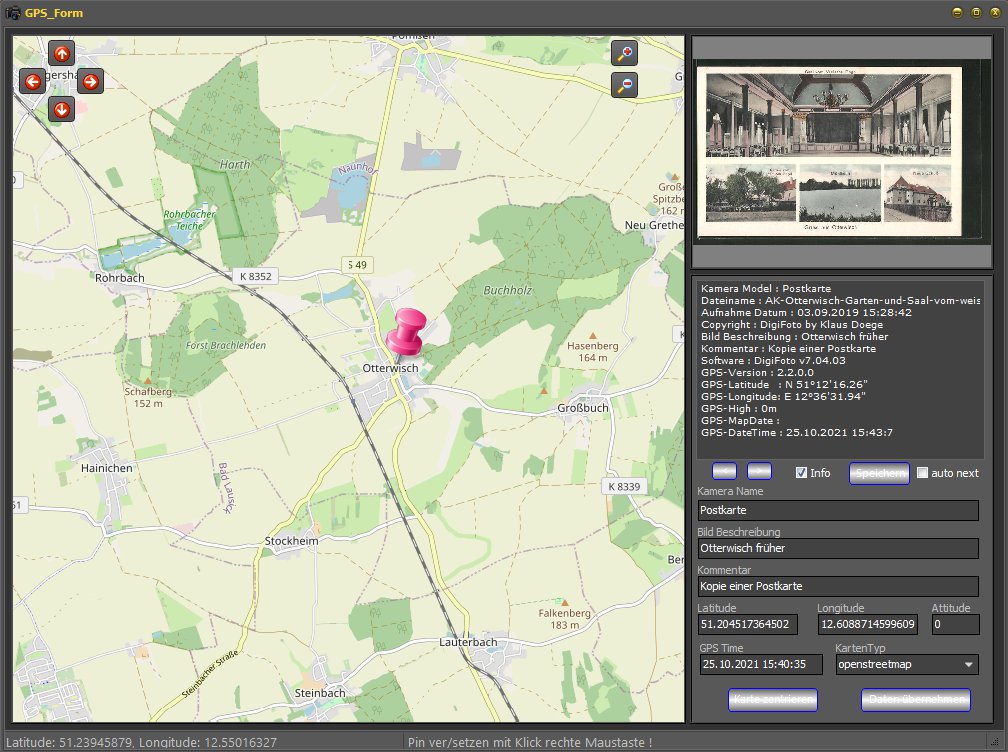
Das war eine kleine Einführung, und ihr seht es geht ganz einfach. Also los, einfach mal probieren.
- Zugriffe: 3166
Oft benötigt man bei der Bildbearbeitung die Möglichkeit Bereiche auszuwählen um die Bearbeitung nur auf
einen Teil des Bildes zu begrenzen, oder um das Bild auf eine bestimmte Größe zuzuschneiden.
Ein Beispiel zum Zuschneiden findet ihr hier -> Zuschneiden
Nun möchte ich die Möglichkeiten für die Auswahl von Bereichen erläutern. Zuerst schauen wir uns die verschiedenen Möglichkeiten an. DigiFoto hat eine ganze Menge davon.
Einmal in der Buttonleiste links und oben, sowie im Menü Auswahl. Hier rot eingerahmt.
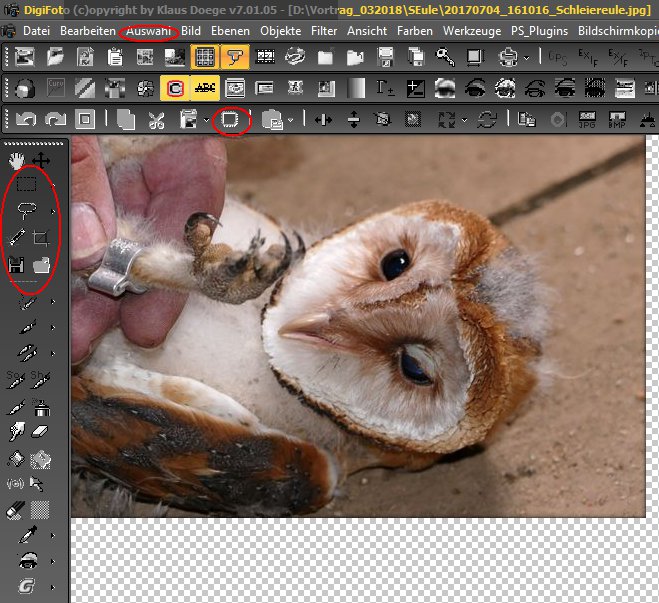
|
In der oberen Buttonleiste gibt es einen Button, mit diesem kann man die Selektion an der Kante weicher machen. Klick mit der rechten Maustaste zum einstellen der Breite. Geht auch im Menü Auswahl. In der linken Buttonleiste sind alle Selektionen aufgeführt. Buttons mit einen kleinen Pfeil haben ein Menü zur Auswahl, wie hier der erste Button mit dem Rechteck. Oder auch das Lasso. Somit kann man weitere Formen auswählen.
|
Im Menü Auswahl sind all diese Möglichkeiten auch vorhanden, sowie noch einige spezielle Möglichkeiten der Selektion. Damit kann man Kanäle oder Farben als Selektionsmerkmal benutzen. Aber dazu gibt es später noch ein spezielles Beispiel für registrierte Benutzer.
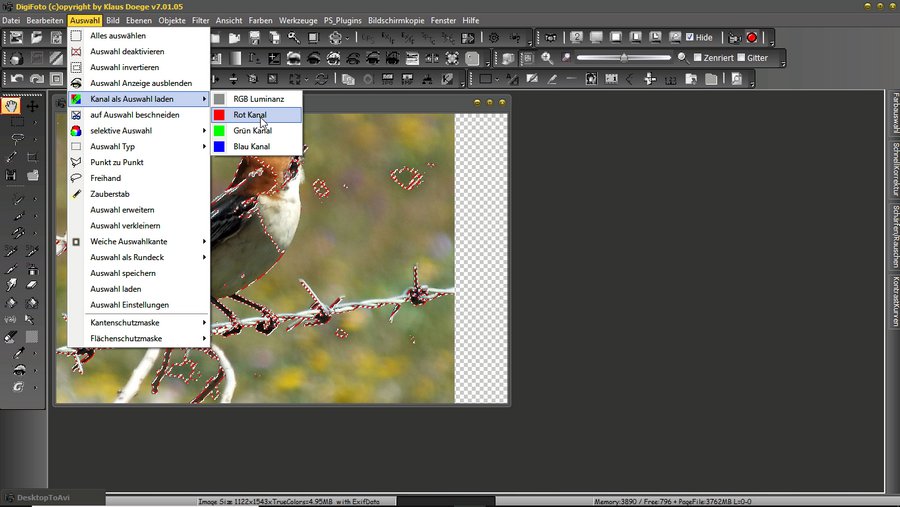
Alles auswählen braucht keine Erläuterung, es wird das gesamte Bild ausgewählt.
Auswahl deaktivieren die Auswahl wird verworfen, nichts ist mehr ausgewählt
Auswahl invertieren die Auswahl wird umgekehrt, was ausgewählt war ist es nicht mehr, unausgewählte Bereiche sind es jetzt.
Auswahl Anzeige aus/einblenden die Selektionslinien werden unsichtbar, die Auswahl bleibt aber aktiv.
Selektive Auswahl mit dieser Auswahl kann man einzelne Farben, helle und oder dunkle Bereiche selektieren. Das ist sehr hilfreich, wenn man nur in diesen Bereichen Korrekturen machen möchte. z.B. nur schärfen in den hellen Bildpartien.
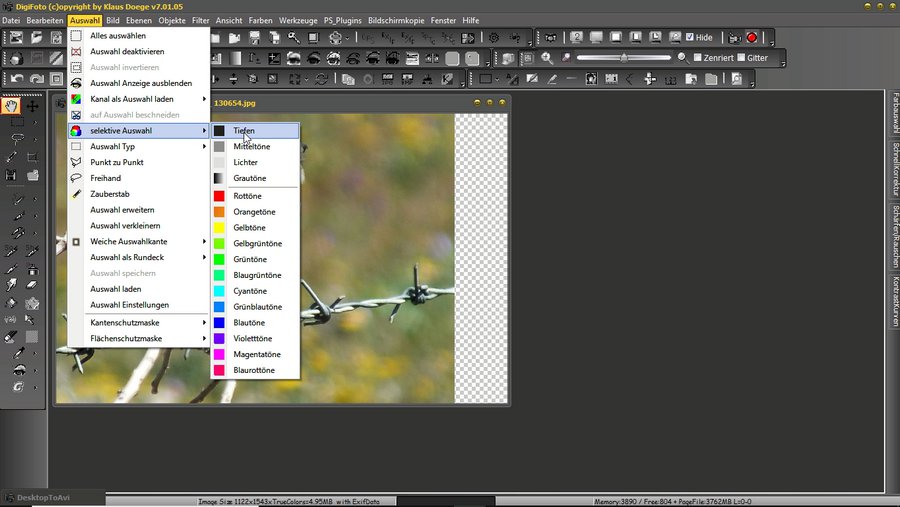
Auswahl Typ ermöglicht die Auswahl wie in der Buttonleiste, einer Erläuterung bedarf dies wohl nicht. Es sind die Standard Auswahlmöglichkeiten wie sie alle Bildbearbeitungen mitbringen.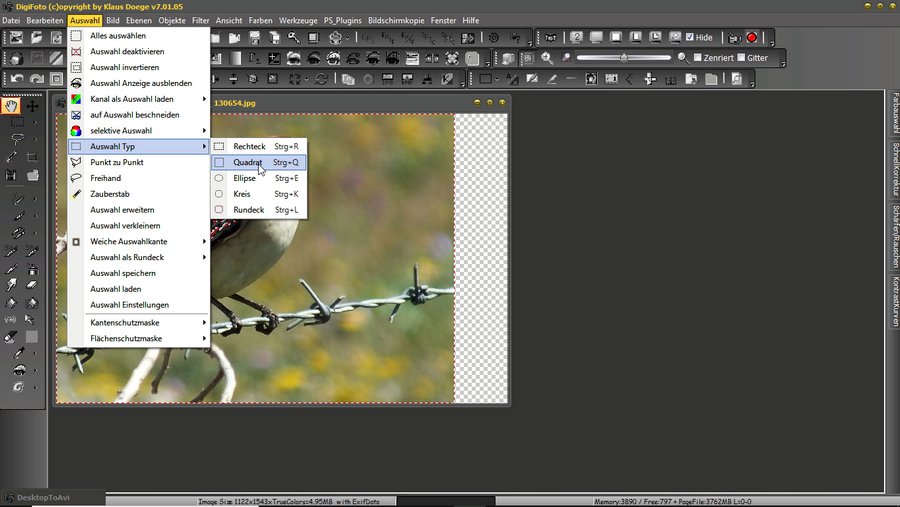
Punkt zu Punkt wie der Name es schon sagt, man kann hier von Punkt zu Punkt selektieren. Dass geht solange bis man die Selektion mit Doppelklick beendet. Gut geeignet für Auswahlen an geraden Objekten.
Freihand es wird mit gedrückter Maustaste solange markiert bis die Maustaste wieder losgelassen wird.
Zauberstab er ist eine besondere Selektionsmöglichkeit, denn wenn er ausgewählt wird erscheint oben eine weitere Buttonleiste in der die Toleranz eingestellt werden kann siehe rot. Die restlichen Einstellungen sind bei anderen Werkzeuge aktiv.
Die Selektion erfolgt mit Klick auf eine bestimmte Stelle im Bild, und je nach Toleranz wird die Farbe ausgewählt. Je größer die Toleranz je mehr wird ausgewählt. Weitere Einstellungen können über das Menü Auswahl Einstellungen weiter unten gemacht werden.
Auswahl erweitern dieses Menü funktioniert als Schalter, ist das Häckchen gesetzt kann man die Auswahl erweitern, es werden Auswahlen addiert, auch der Wechsel des Auswahltyps ist dabei möglich. Siehe am Ende dieses Beispiels.
Auswahl verkleinern ist genau das Gegenteil von Auswahl erweitern, man kann von einer vorhandenen Auswahl per Auswahl etwas wieder abziehen. Bei Beiden am Ende nicht das ausschalten vergessen.
Weiche Auswahlkante Hier kann die Auswahl mit einer weichen Kante versehen werden.
|
|
Die Breite der weichen Kante kann eingestellt werden.
|
Auswahl als Rundeck hier kann man den Radius der runden Ecken für das Rundeck einstellen.
Auswahl speichern/laden hier können Auswahlen fest als Datei gespeichert werden, damit Auswahlen später wieder benutzt werden können.
Auswahl Einstellungen hier kann man die meisten Selektions Eigenschaften einstellen und so an die eigenen Bedürfnisse anpassen. Möglichkeiten gibt es viele, einige erlären sich von selbst, den Rest will ich jetzt erläutern.
Eckpunkte deren Größe ist klar, Farbe hier noch falsch als Größe bezeichnet, gibt es für normale Selektion und fürs einfügen von vorher ausgeschnittenen Bereichen. Zauberstab sollte auch klar sein, Auswahl nur zusammenhängende Pixel gleicher Farbe oder A,auswahl im ganzen Bild ist doch selbst erklärend. Aussenbereich markieren sagt das der Bereich ausserhalb der Auswahl etwas dunkler dargestellt wird. Rand begrenzt nicht ist fürs einfügen von kopierten Auswahlen. Dabei wird der Rand nicht als Begrenzung gesehen, aber beim entgültigen einfügen wird am rand trotzdem beschnitten. Auswahlrahmern animiert, wie eingestellt die Markierung bewegt sich wie laufende Ameisen, wem das nicht gefällt kann es hier ausschalten und bekommt einen festen Rahmen. Links unten Deckung fürs einfügen.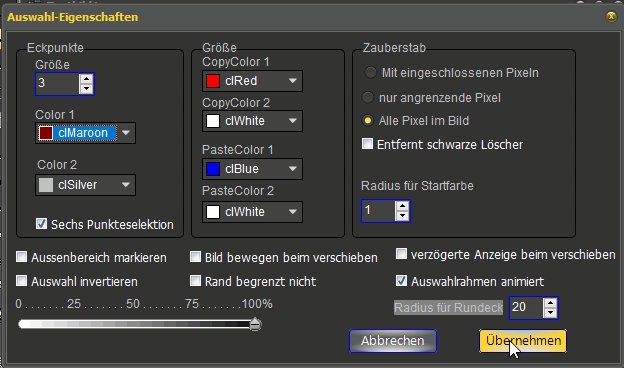
Kantenschutzmaske/Flächenschutzmaske hier kann man eine Auswahl erzeugen um entweder die Kanten auszulassen oder die Flächen. Ausserdem hart oder weich wählen für die Auswahlkante und den Radius bei weich. Dies dient z.B. dazu wenn man beim schärfen die Flächen von der Schärfung ausschliessen möchte. Oder beim Weichzeichnen die Kanten schützen will.
Nun zu ein paar Anwendungen der Auswahlen, hier mit der Ellipse mit weicher Kante. Zuerste habe ich den Kopf der kleinen Schleiereule mit der Ellipsenauswahl selektiert, und da ich einen weichen Rand haben möchte habe ich die weiche Kante mit der rechten Maustaste in der Buttonleiste direkt über dem Bild angeklickt. In den Dialog gebe ich 3Pixel vor und klicke auf OK.
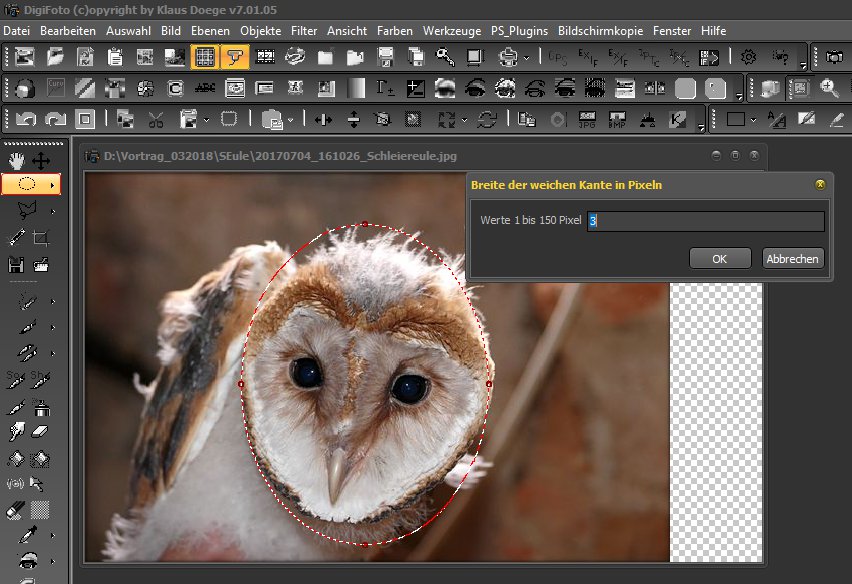
Der Markierungsrahmen wird etwas größer, dass ist der Bereich der weichen Kante. Nun klicke ich auf den Zuschneiden Button links und das Bild wird auf die Auswahl beschnitten.
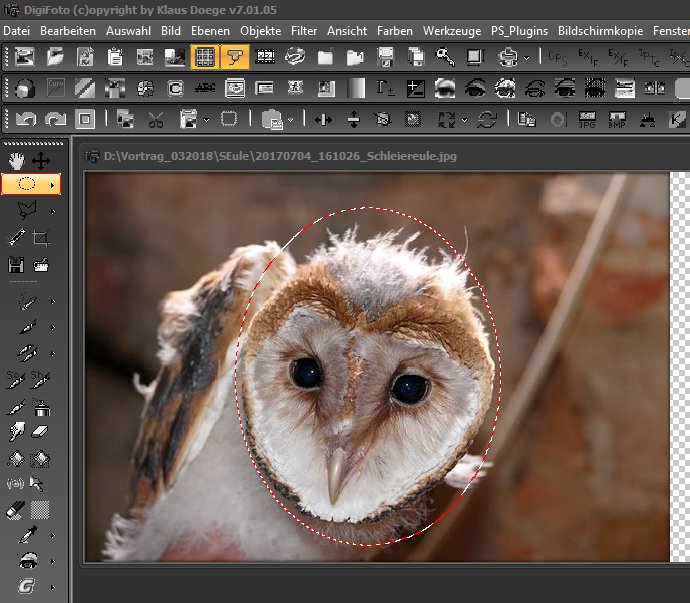
Jetzt sieht man nur den Kopf mit weicher Kante, dies war nur zum Verständnis. Toll sieht das noch nicht aus.
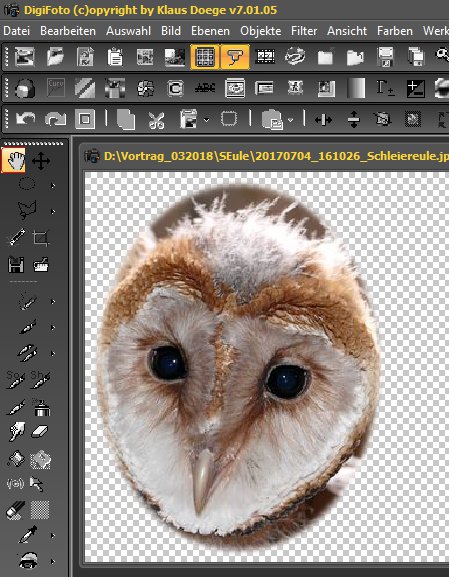
Manchmal hat man ein Bild, wie hier die Samtgrassmücke die ich in Andalusien fotografiert habe, welchen bei näherer Betrachtung doch nich so gut aussieht. Ja zu viel Himmel, Position auch nicht so richtig. Da hilft oft ein neuer Zuschnitt des gesamten Bildes.
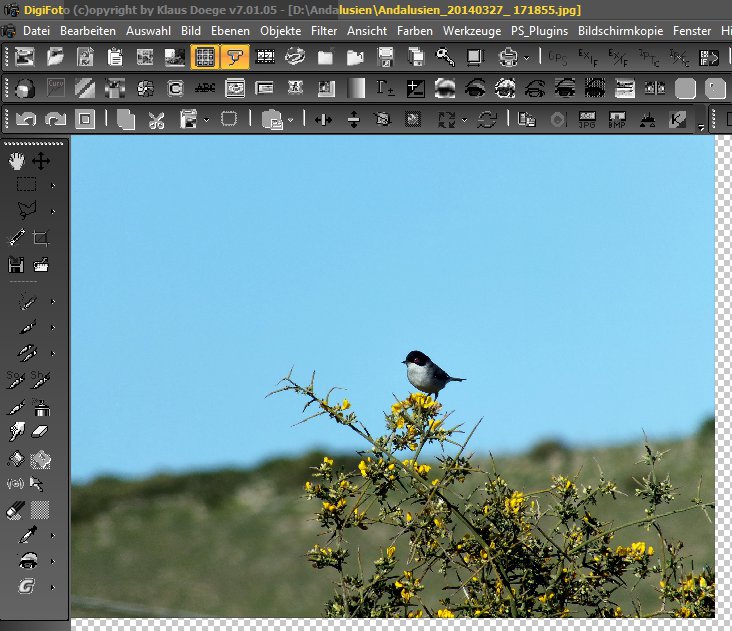
Also selktieren wir mit dem Rechteck den Bereich der am Ende bleiben soll. Goldener schnitt gleich mit realisiert. Wenn es uns gefällt, wie hier dann einfack Klick auf den Zuschneide Button.
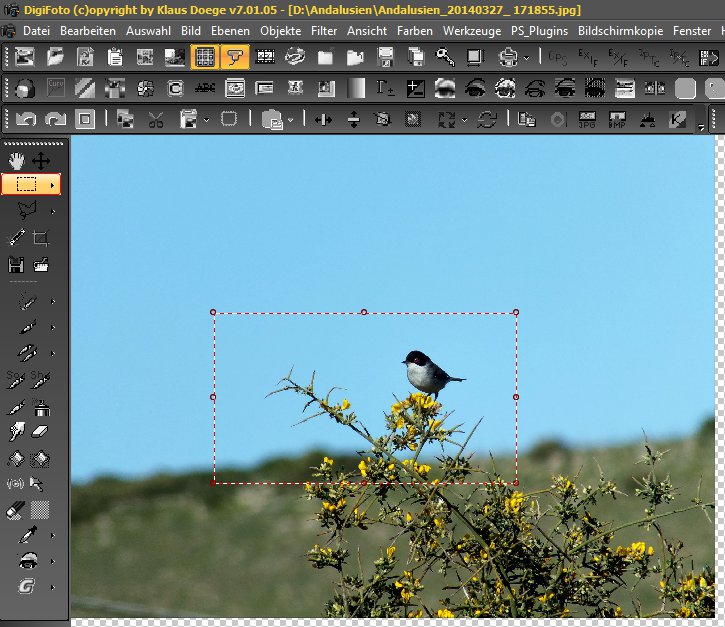
Und schon sieht das Bild ganz anders aus, der Vogel kommt viel mehr zur Geltung.
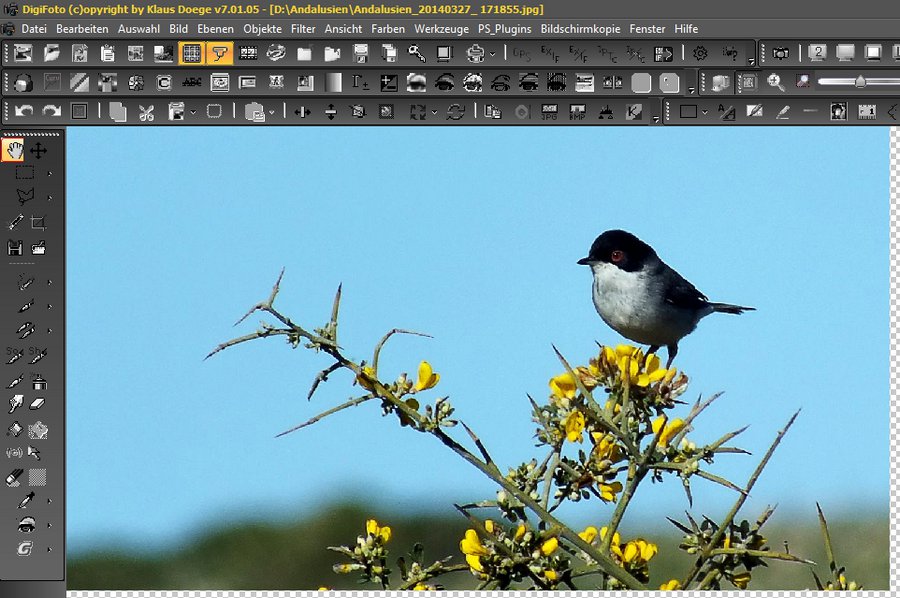
Wie oben angekündigt hier ein Beispiel zur erweiterung der Auswahl. Also im Menü Auswahl dem Punkt Auswahl erweitern markieren. Und anschließend einfach weiter selektieren. Übrigens wenn schon eine Auswahl vorhanden ist, kann man mit der rechten Maustaste in die Auswahl klicken und erhält unteres Menü. Damit geht es schneller als über das Auswahl Menü in der Menüleiste oben.
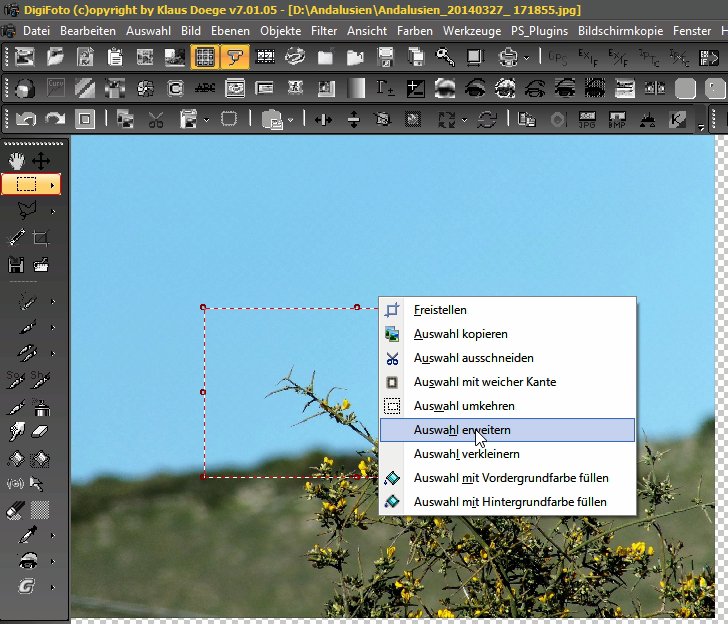
Und hier sieht man die Erweiterungen, die Auswahlen werden einfach addiert. Auch der Wechsel zwischen den Auswahltypen ist möglich wie wir sehen habe ich mit Rechteck und Ellipse gearbeitet. Am Ende Auswal addieren wieder abwählen und die angezeigte Auswahl wie gewünscht anwenden.
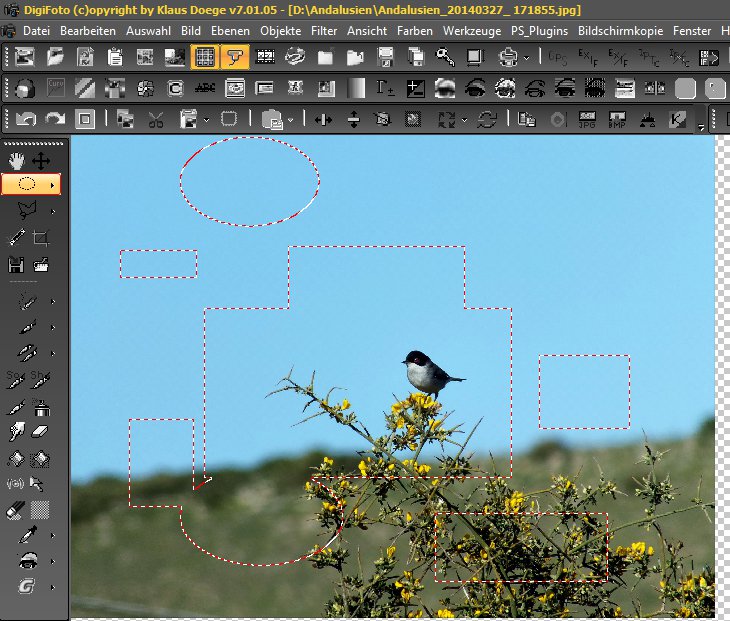
- Zugriffe: 2644
Oft hat man Bilder die sehr flau, also wenig Kontrast aufweissen. Es gibt einige Funktionen in DigiFoto um das zu korrigieren. Meine bevorzugte Wahl ist die Tonwertkorrektur. Das klingt für viele sehr kompliziert, aber mit DigiFoto ist das kein Problem und mit den nächsten Zeilen und Bildern werde ich euch dies erklären. Am Ende könnt ihr mit wenigen klicks eure Bilder kontrastreicher und brillianter machen. Also fangen wir gleich an. Hier ein Bild aus dem Oman, nicht von mir aber einen guten Bekannten. Trotz seiner guten Kamera "Canon EOS 5D Mark lll" kam es vor, dass einige der Bilder nicht optimal belichtet wurden. Wie gesagt einige, die Meisten waren Top. Aber diesem hier fehlt etwas Kontrast, dass heist es könnte knackiger sein. Also versuchen wir es mit der DigiFoto Tonwertkorrektur. Aufrufen kann man diese über den rot eingekreisten Button oben links oder das Menü Bid/Korrekturen/Tonwertkorrektur. Ich klicke nun auf den Button und weiter geht es nach diesem Bild.
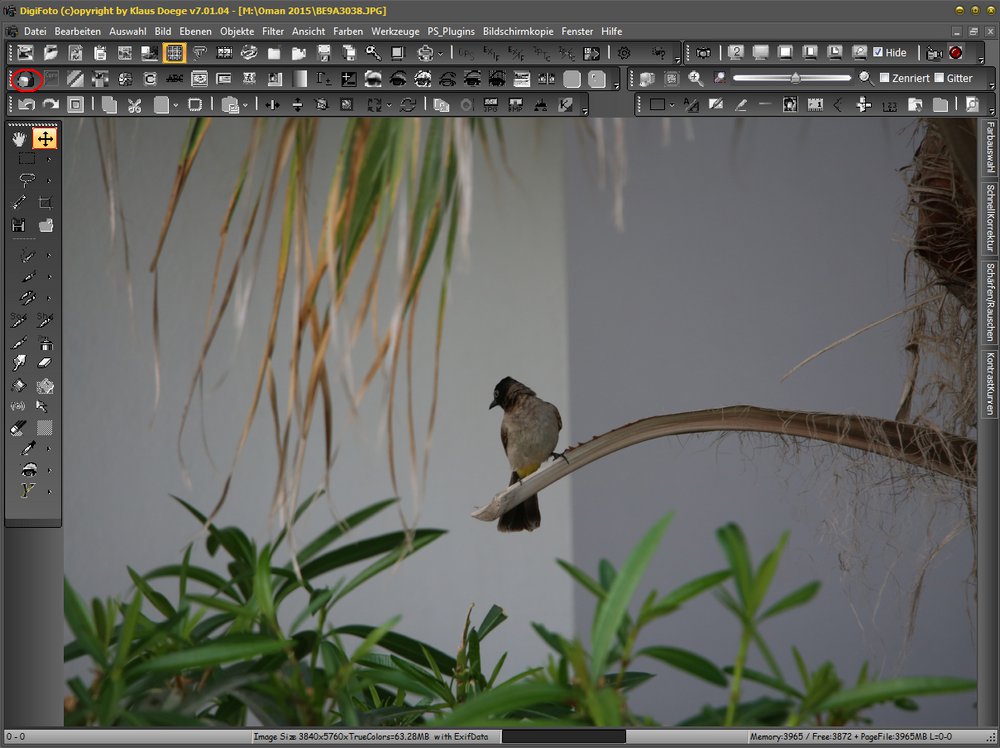
Hier sehen wir das Formular der Tonwertkorrektur. Erst mal einige Erläuterungen dazu. Links seht ihr 2 Histogramme, das Untere ist das Original Bild und oben wird die Änderung angezeigt die das Bild erfährt wenn ihr mit irgend welchen Reglern oder Buttons arbeitet. Über das Histogramm gibt es auch ein Beispiel, wer also mehr wissen will sehe sich dieses an. Hier interessiert uns nur ob das Histogramm korrekt von links nach rechts geht, fehlen da Bereiche so ist das ein Zeichen das nicht der gesamte Farbumfang ausgenutzt wurde. Fehlt es rechts wie hier ist zu wenig belichtet, fehlt es links, wurde zuviel belichtet. Und dieses werden wir hier korrigieren. Ihr werdert staunen was für Auswirkungen dies auf unser Bild hat. Der Regler Tonwertspreizung ist unser wichtigstes Werkzeug. Wenn ihr mit der Maus über die Regler oder Button fahrt wird eine Info zu jeden angezeigt, aus diesem Grund erkläre ich diese komplett nur wenn wir sie hier verwenden.
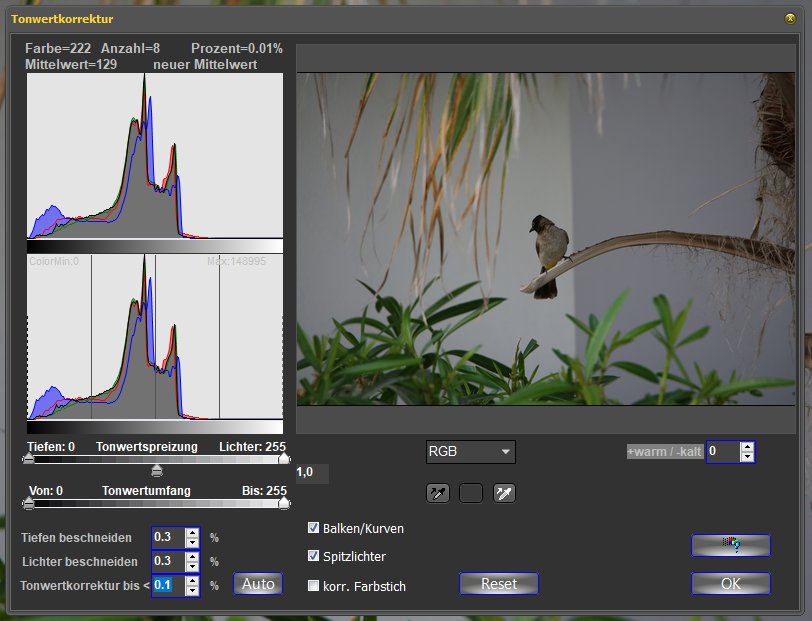
Es ist gut zu sehen, das im unteren Histogramm das Gebirge schon weit vor dem rechten Rand endet. Das sagt uns, dass die hellen Tonwerte fast komplett fehlen ab Hellgrau fehlt bis Weiss alles. Deshalb schieben wir den rechten Regler nach links bis zum Beginn des Gebirges. In diesem Fall auf den Wert 184. Und schon sieht man oben im Histogramm wie die Tonwerte nach rechts wandern und das Bild heller und kontrastreicher wird. Wenn einem das rechte Bild schon gefällt, könnte man auf OK drücken und wäre erst mal fertig.
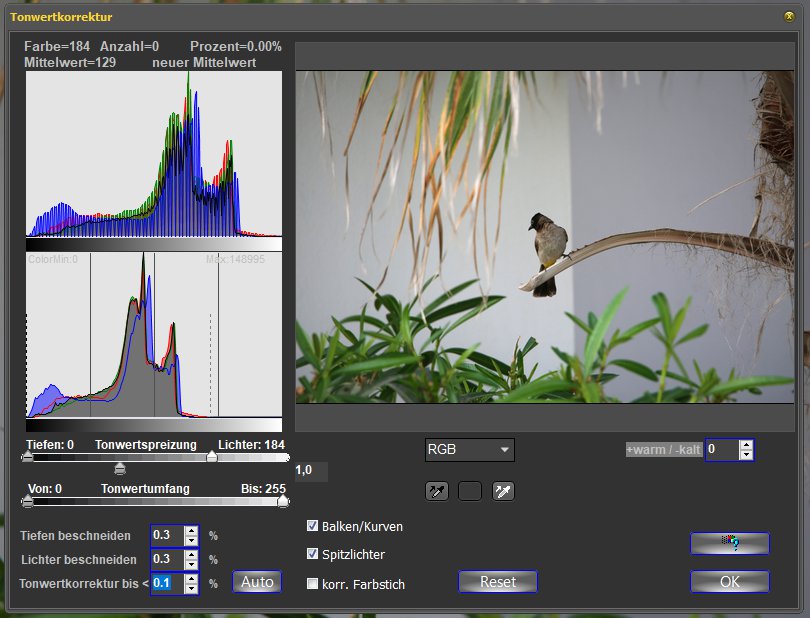
Mir ist das noch zu wenig und da in den weissen Bereichen kaum Infos fürs Bild sind schiebe ich den Regler noch etwas nach links, bis leicht in die ersten Erhöhungen des Histogrammes hinein. Das Ergebnis, es wird noch knackiger und ich werde es so übernehmen.

Noch ein Bild aus dem Oman, diesmal eine Möve im Flug, eigentlich schon ganz gut aber ich möchte etwas mehr Kontrast vor allem auch in den Felsen dahinter. Also Klick auf TW-Korrektur(rotgeringter Button).
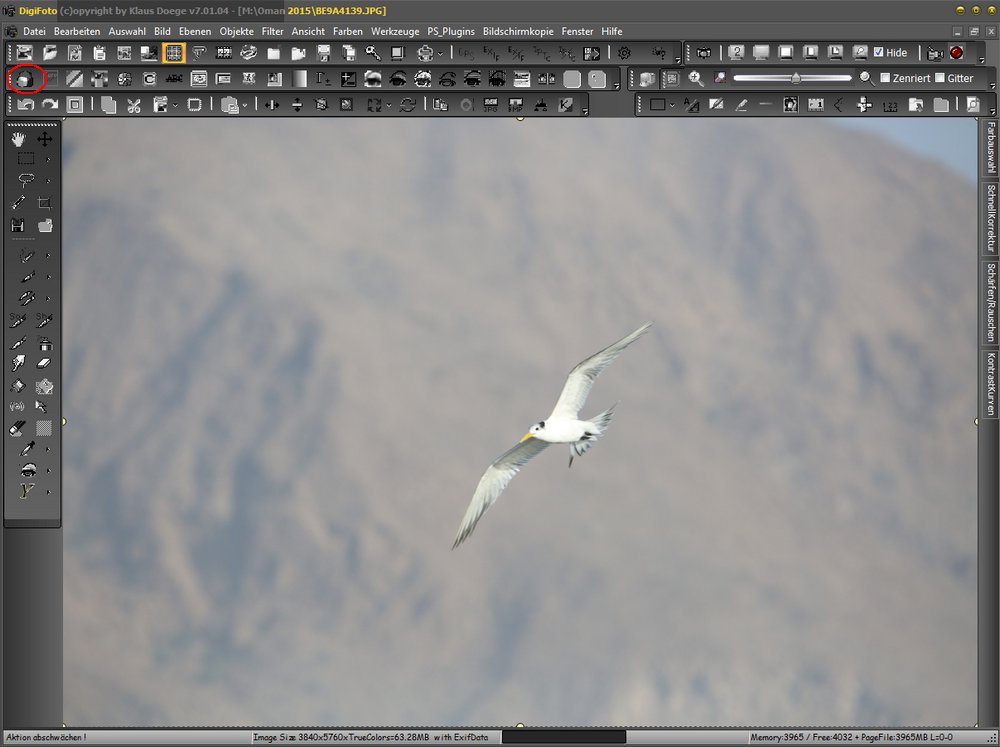
Als erstes versuche ich hier mal die Auto Funktion, aber das Ergebnis überzeugt mich nicht. Deshalb muß ich manuell nachsteuern. Der linke Regler für die Tiefen(dunkle Bereiche) ist zu weit nach rechts in die Berge des Histogrammes verschoben. Also schiebe ich ihn erst mal wieder etwas nach links
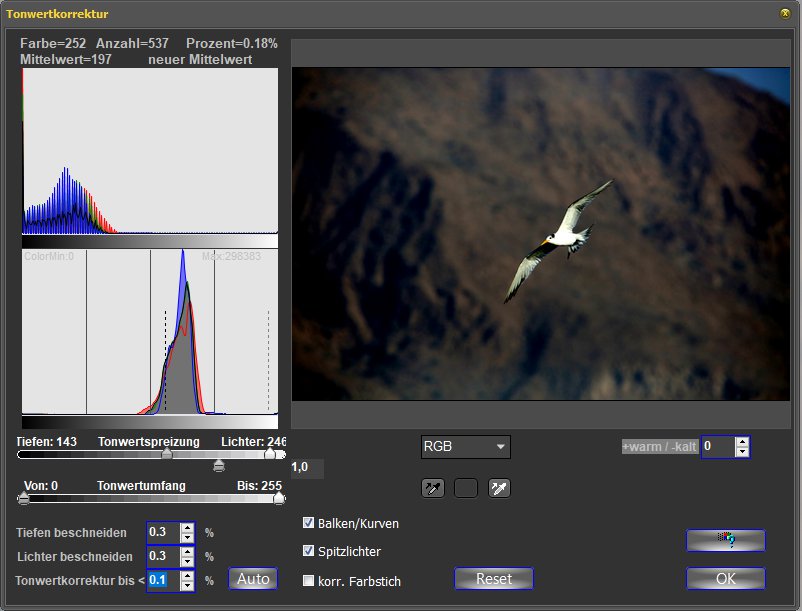
Und schon sieht es besser aus. An dieser Stelle sollte man ruhig etwas mit den Reglern probieren, man kann ja alles zurück setzen und von vorn anfangen. Aber oft bekommt man das beste Bild erst durch etwas Probiererei. Ich denke das ist jetzt Ok.
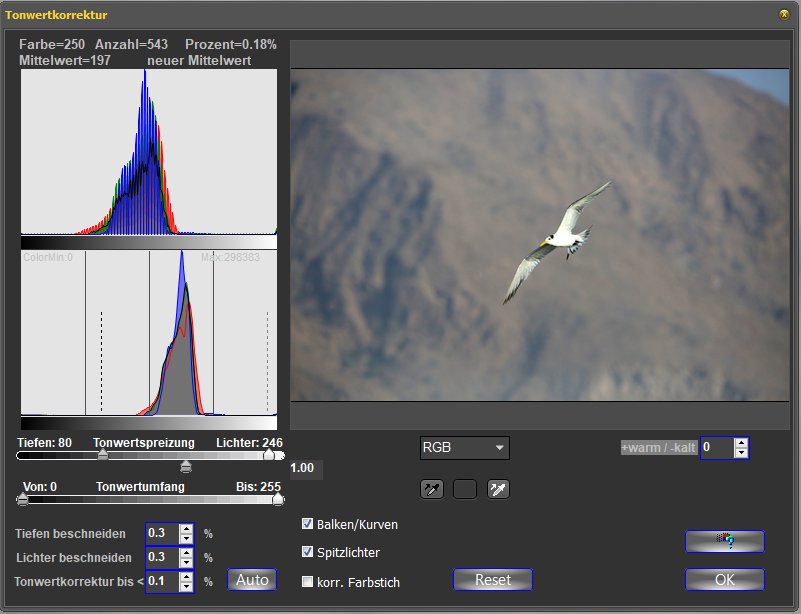
So sieht es dann aus und man kann nun noch mit weiterene Funktionen, wie evtl. etwas schärfen vor dem Druck oder auch etwas Farbverstärkung was ich in anderen Beispielen auch gezeigt habe weiter machen. Man muß sich über legen was wichtig für einen ist.
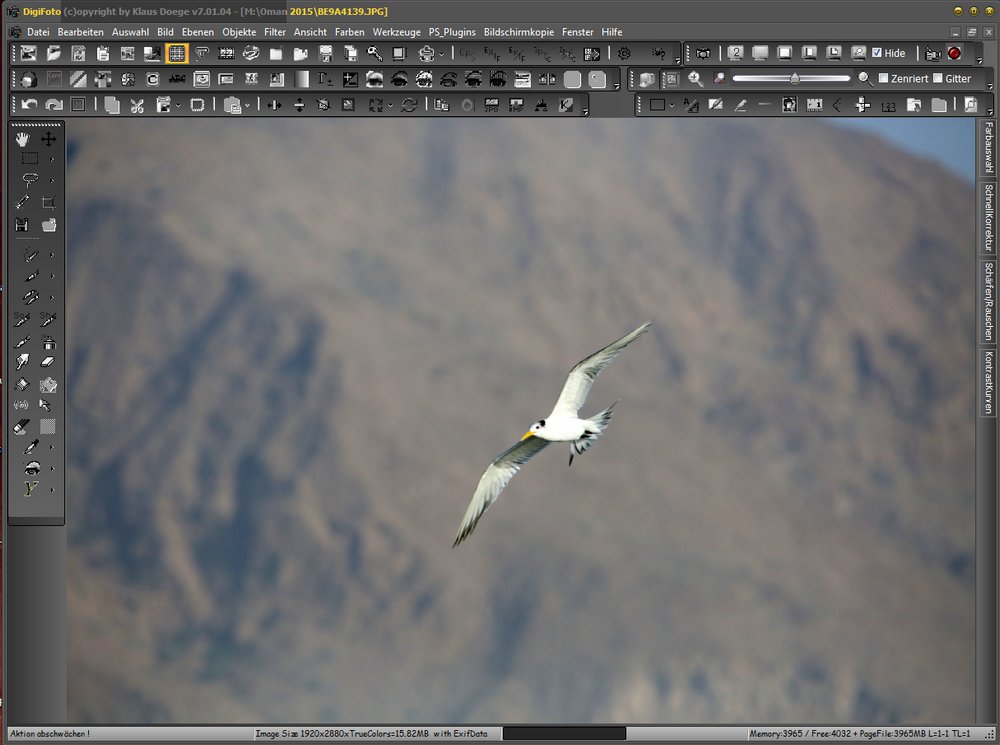
Hier haben wir ein Bild welches ich vor einigen Jahren an der dänischen Ostsee gemacht habe. Trübes Wetter deshalb etwas unter belichtet, die Dramatik des Wetters kommt aber nicht voll zur Geltung. Eine Sache für die TW-Korrektur.
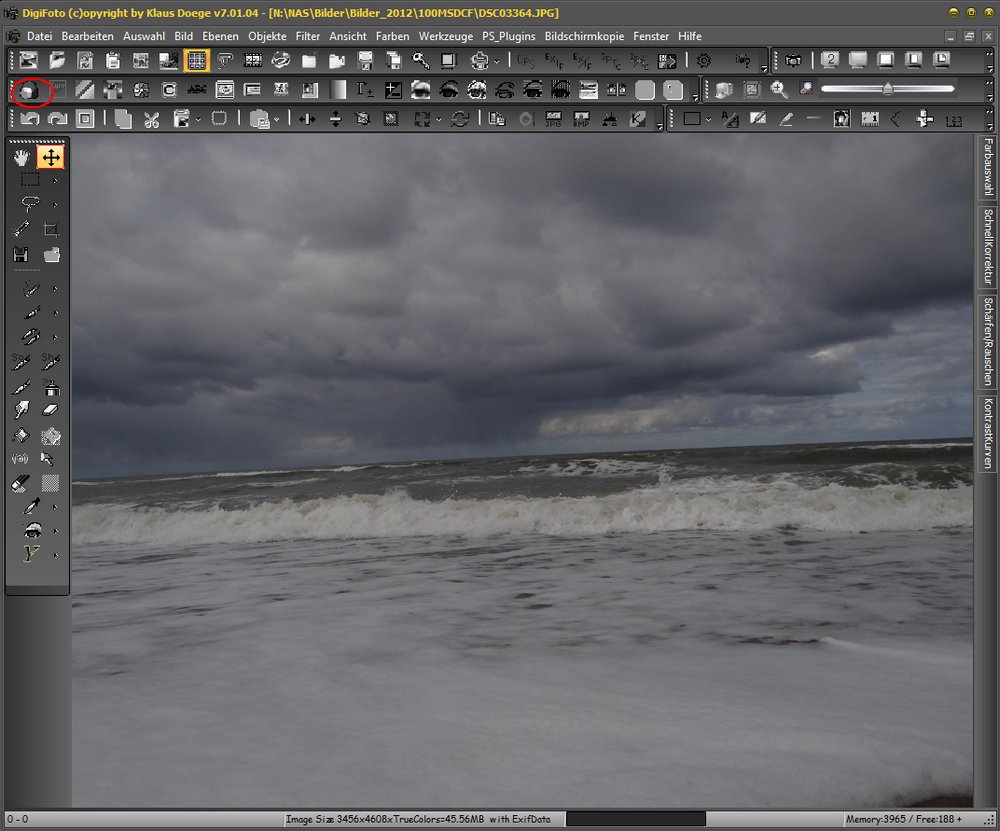
Als Erstes versuche ich wieder die Automatik mit Klick auf den Button Auto. Und schon entsteht ein viel höherer Kontrast im Bild und man kann das Wetter viel besser erahnen obwohl die Wolken doch etwas zu dunkel geraten sind.
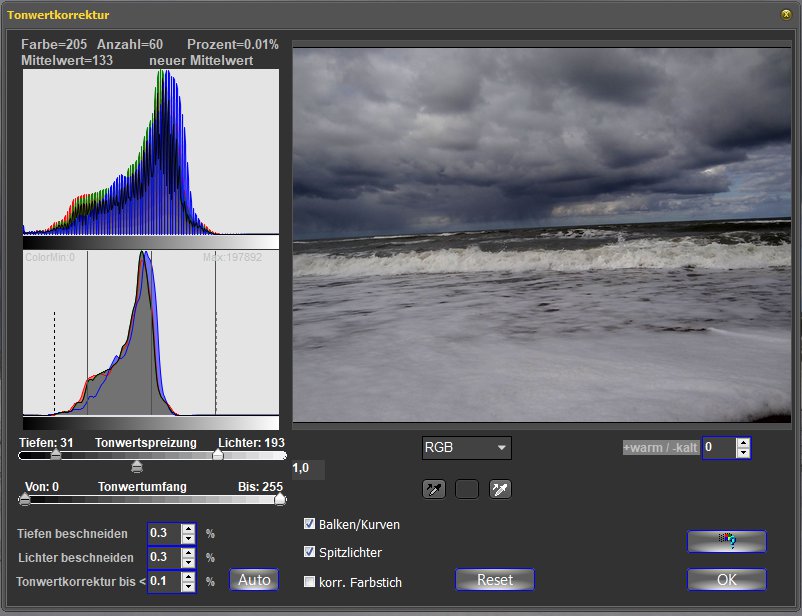
Auch die Wellen sind etwas zu dunkel geraten, also manuell etwas nachhelfen dann wird das schon. Ich schiebe den linken Regler etwas nach links, bis die dunklen Wolken etwas heller sind und anschließend den rechten Regler nach links, bis das Wasser heller geworden ist. Im oberen Histogramm kann man nun auch sehen, das der Tanwertumfang den ganzen Histogrammbereich einnimmt. Das Gebirge geht von der linken Kante bis zur Rechten. Für mich ist es nun OK also Klick auf OK.
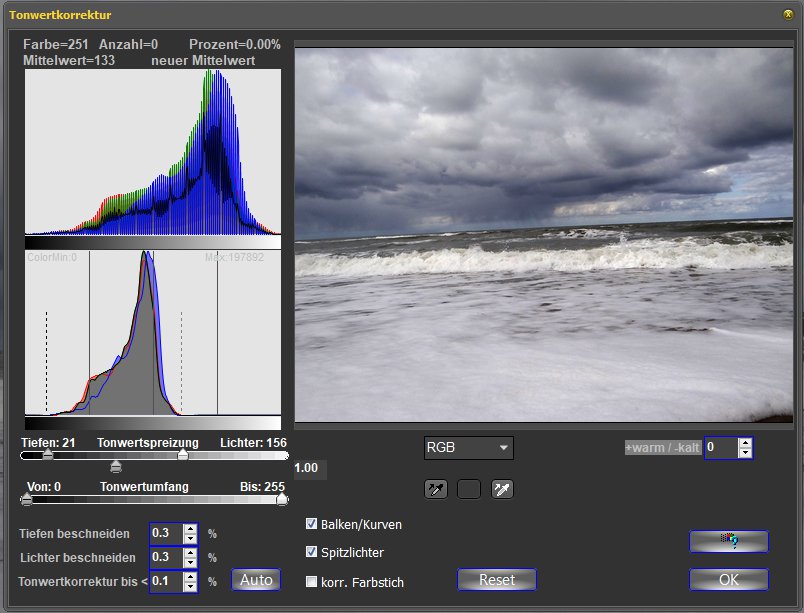
So sieht es doch viel besser aus, schaut noch mal hoch aufs Original. Ging doch auch ganz einfach mit DigiFoto.
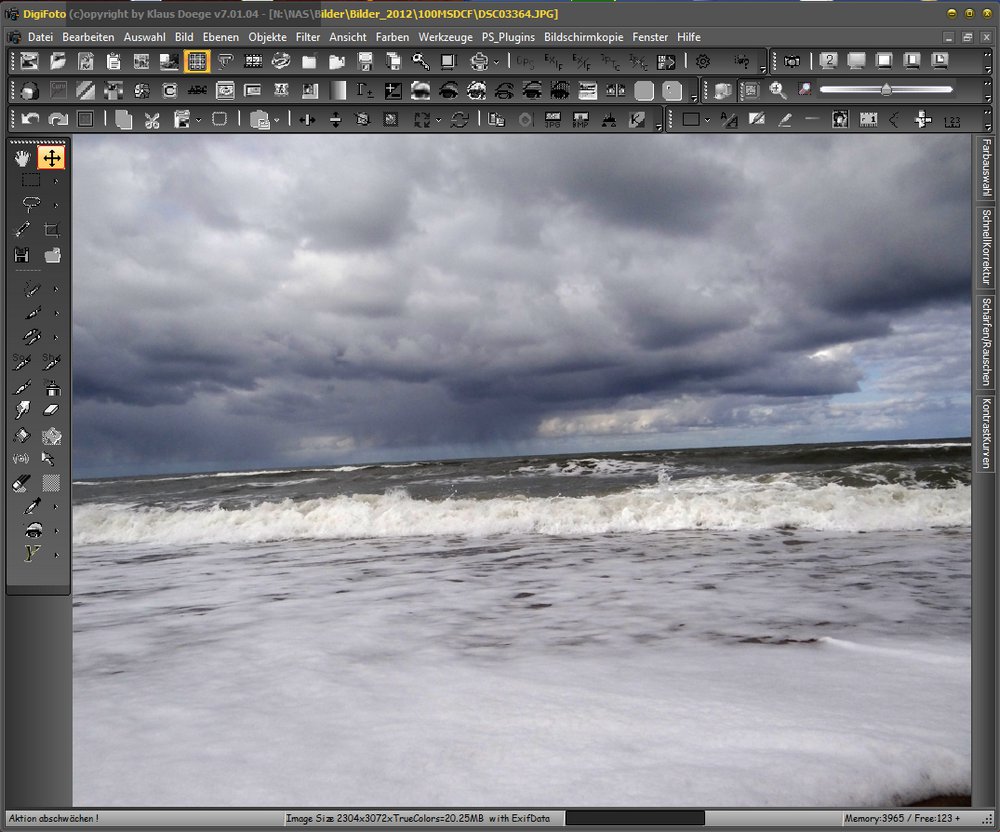
Hier noch ein Bild von einem Waldspaziergang im Winter, als diese noch mit Schnee waren. Unser erster Ridgeback Shari geniest den Schnee. An diesen Bild erkennt man auch gut ein Problem welches im Winter bei Schnee oft auftritt, den blauen Farbstich. Hier ist er sehr leicht aber doch vorhanden. Farbstiche sollte man immer zuerst beseitigen. Toll ist, DigiFoto's TW-Korrektur kann das gleich mit erledigen. Also Klick auf rot...
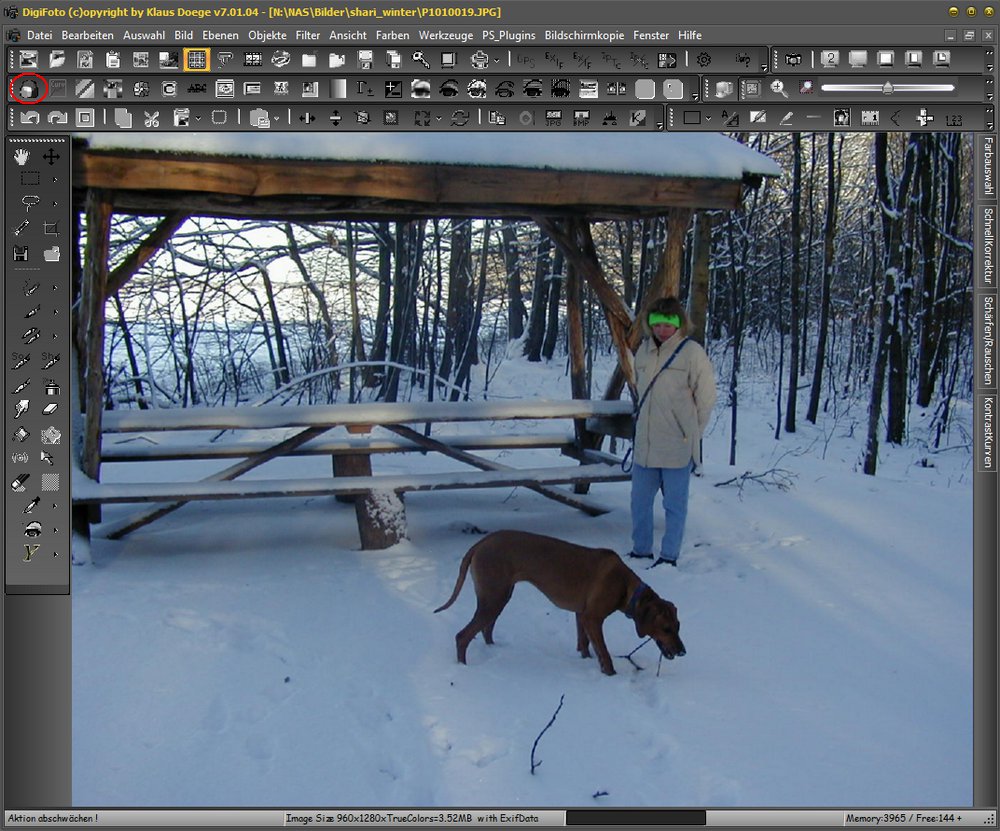
Mit Klick auf Auto erziele ich hier kein Ergebnis, obwohl ich das Häckchen bei Farbstich gesetzt hatte. Grund sind die kleinen Ausschläge ganz rechts im Histogramm, diese verhindern das die Automatik richtig greift. Kein Problem wir sehen ja den Farbstich und den fehlenden Kontrast, also korrigieren wir Beides auf einmal aber eben manuell.
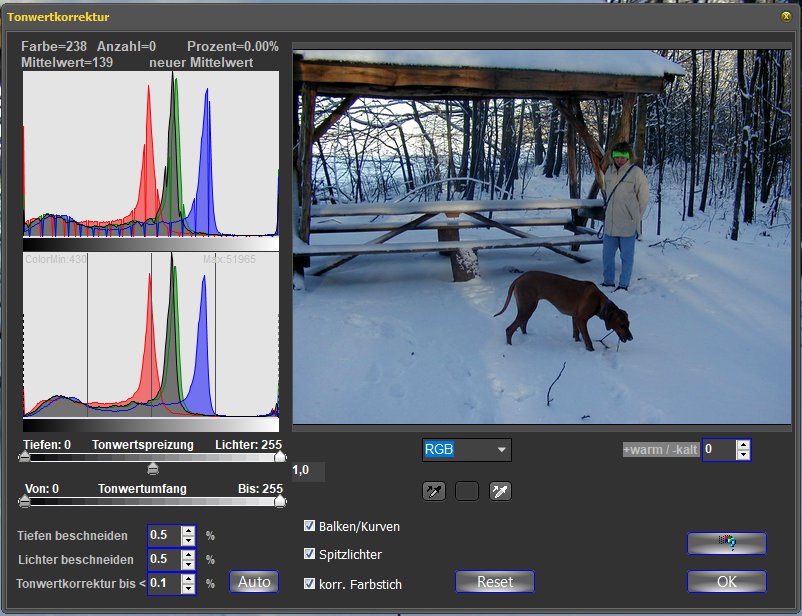
Ich klicke zum Test noch an die Stelle die optimal wäre, der Kontrast wird besser aber der Fabrbstich bleibt. Das passiert da alle Kanäle(RGB) ausgewählt sind. Also weiter im nächsten Bild.
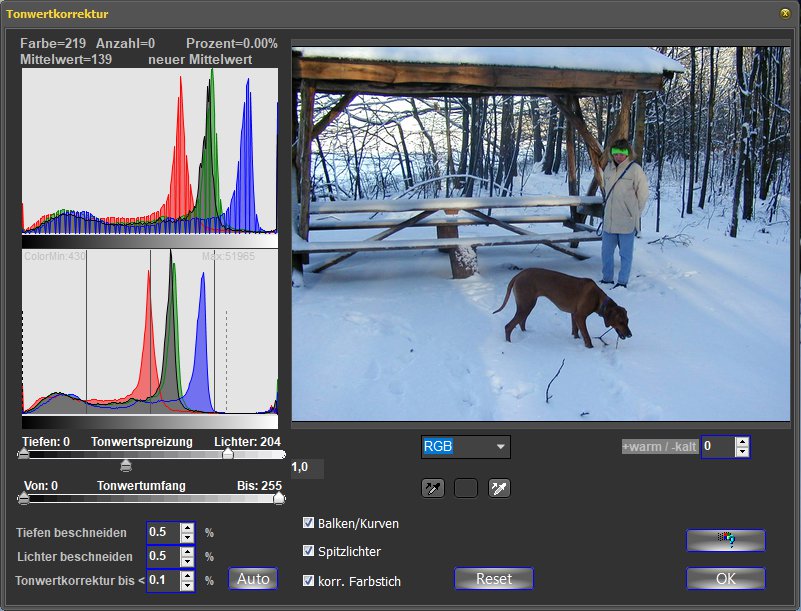
So nun kommt das Feld wo z.Zt. noch RGB drin steht zum Zuge. Dieser Auswahl Button erlaubt uns die Korrekturen Kanalweise durchzuführen. Was heisst das ? Ein Bild besteht im Normalfall aus 3 Farbkanälen den Roten, Grünen und Blauen deshalb RGB. Steht in diesem Fald RGB, werden alle 3 Kanäle gleich behandelt wie in den vorherigen Bildern. Nun haben wir aber einen Farbstich im Bild und um diesen zu beseitigen müssen wir Kanalweise vorgehen. Also wählen wir den Ersten aus, in diesem Fall den Roten. Ich klicke an eine Stelle ab der das Gebirge auf der rechten Seite beginnt, die kleinen Ausschläge im ganz rechten Bereich ignoriere ich.
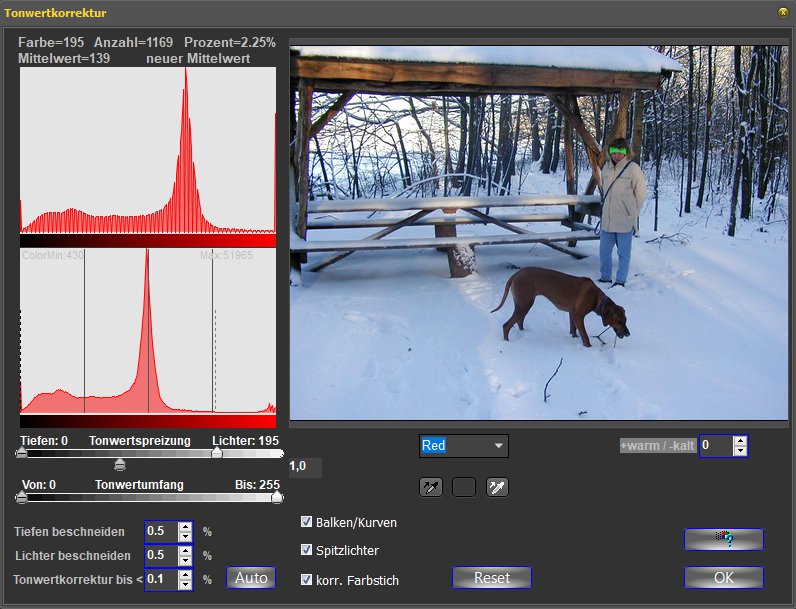
Im Grünen mache ich das Gleiche hier beginnt es schon etwas weiter rechts.
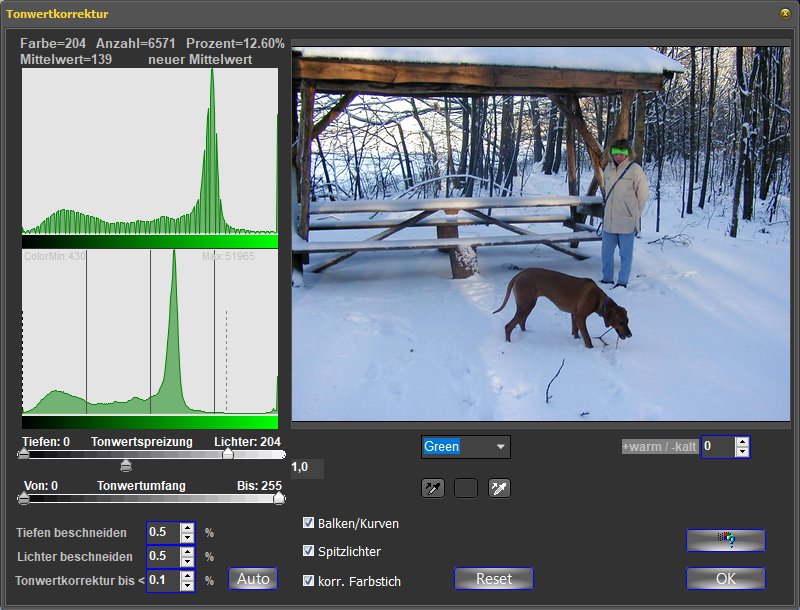
Nun noch der blaue Kanal zum Schluß, die Reihenfolge ist nicht so wichtig ich gehe aber meist so vor wahrscheinlich weil es RGB heisst :-)) Da es sich aber um einen Blaustich handelt suche ich jetzt zwischen den steilen Anstieg und dem ganz rechten Anstieg nach einer Stelle wo der Blaustich verschwindet oder am kleinsten ist. Hier war das bei einem Wert zwischen 220 und 230, ich entschied mich für 224. Und klicke nun auf OK.
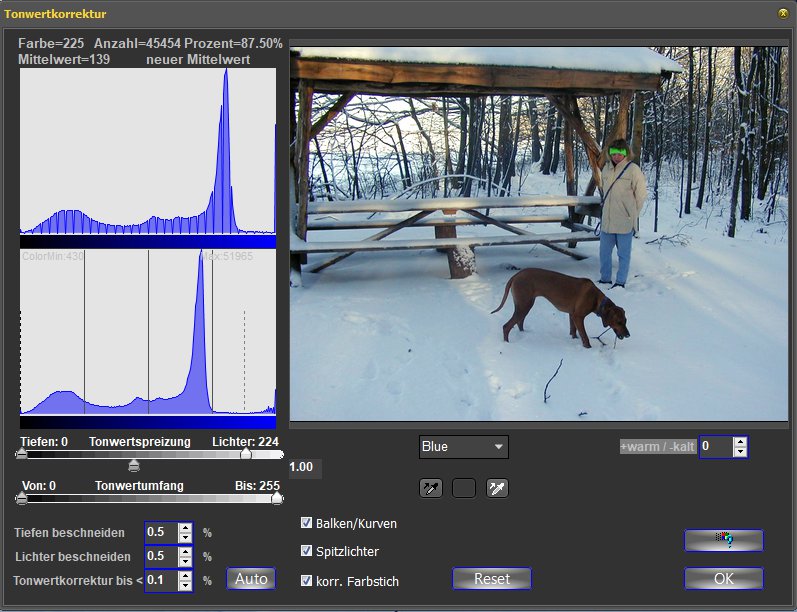
So nun vergleicht noch mal mit dem Original. Man sieht hier haben wir durch das manuelle vorgehen den Farbstich und auch gleich den Kontrast verbessert. Also flaue Bilder suchen und selbst ausprobieren, jeder kann das mit DigiFoto.
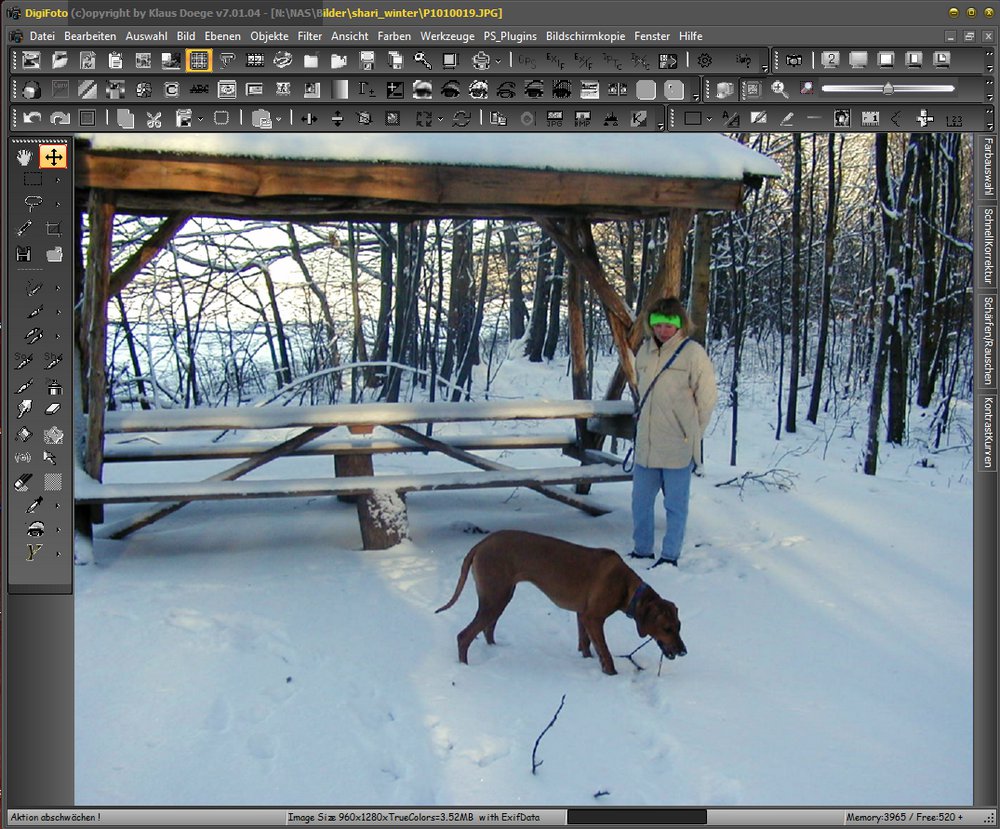
- Zugriffe: 3198
Über das Menü "Datei/Bilder suchen" oder dem Button in der Dateitoolbar(rot eingekreist) kommt man
zum Formular Bilder suchen(Vorschaubilder).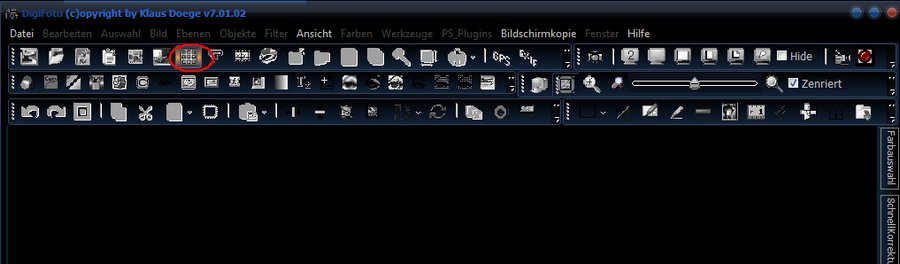
Dieses sieht dann so aus und hat sehr viele Möglichkeiten für die Bildsuche und Stapelbearbeitung.
Als erstes wählen wir ein Verzeichnis in dem unsere Bilder sind(rechts) oder per Toolbar(Bildverzeichnis links) aus.
Mit Doppelklick auf den Eintrag oder auf einen der "GO" Button wird die suche ausgelöst.
Im dem Feld links werden dann alle gefundenen Bilder angezeigt.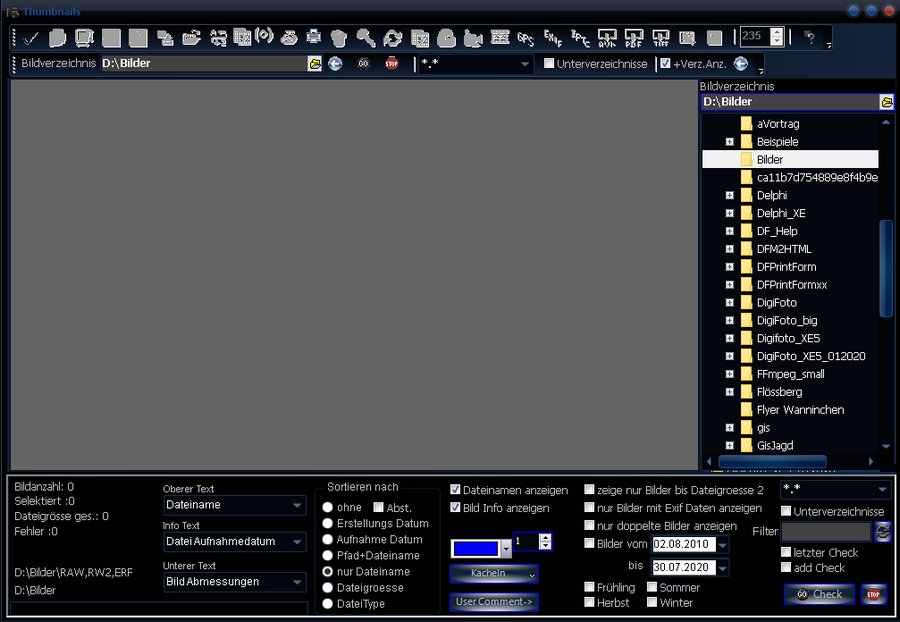
Das sieht dann ungefär so aus, je nach Inhalt des Ordners und der gewählten Voreinstellung. Die Voreinstellungen im oberen Bereich
sind rechts, die Größe der Vorschaubilder hier 235 Pixel bei kleineren Werten werden mehr Bilder je Zeile angezeigt und umgekehrt.
Links Über den Vorschaubildern kann man auch wie rechts das Verzeichnis auswählen welches durchsucht werden soll.
Daneben genau wie rechts unten unter der Verzeichnisanzeige kann man die Bildtypen wählen. Unterverzeichnisse sagt aus,
es werden bei der Suche auch die Unterverzeichnisse durchsucht.
Achtung bei der Auswahl eines ganzen Laufwerkes z.B: "D:" kann das sehr lange dauern. +Verz.Anz zeigt rechts die Verzeichnisse an,
wer mehr Bilder sehen möchte kann dies ausschalten und da Verzeichnis über die Toolbar links wählen.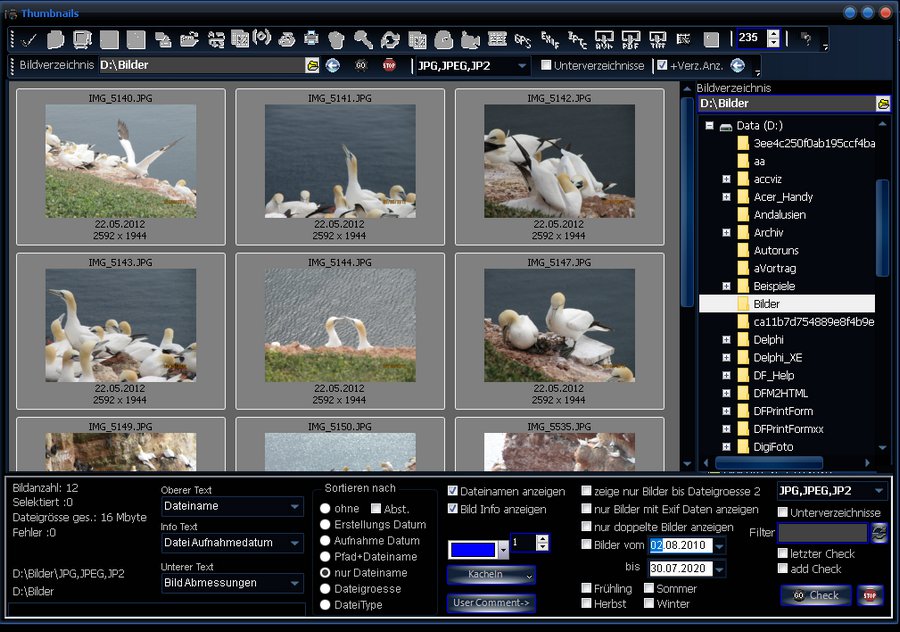
Im unteren Bereich sieht man ganz links einige Informationen über die Suche, Anzahl der gefunden Bilder Dateigrösse, dass durchsuchte Verzeichnis und die Bildtypen nach denen gesucht wurde. Gleich daneben kann man die Anzeige der Informationen zu jeden Bild auswählen, Text oben, unten und Info Text. Sortieren der Bilder ist selbst erklärend denke ich. Wie der Rest auch. Filter ganz rechts kann genutzt werden um nur Bilder mit bestimmten Merkmalen im Namen anzuzeigen z.B.: 2020, Ostsee, zeigt nur Bilder an in deren Namen die Zahl "2020" und das Wort "Ostsee" steht. Möchte man nun noch mehr selektieren kann man nach der Anzeige mittels "GO" den Filter ändern. z.B.: in 06* und anschließend auf den Refresh Button rechts neben dem Feld klicken,
so werden nur noch die Bilder gezeigt deren Name mit 06 beginnt.
Selektieren der Bilder erfolgt mit Klick auf eine Bildminiatur, mehrere einzelne Bilder selektieren mit gehaltenen STRG-Taste oder ganze Bereiche mit gedrückter Umschalt-Taste. Das sieht dann z.B.: so aus.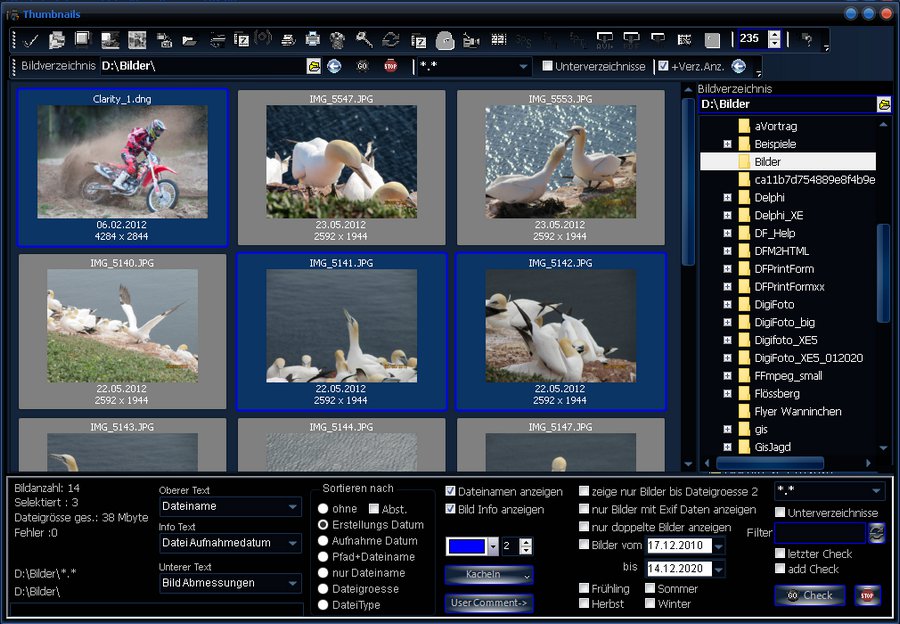
Die einzel Berabeitung dieser ausgewählten Bilder wird hier erklärt -> EinzelBearbeitung