- Zugriffe: 11214
Manchmal ist das schärfen doch sehr problematisch, einmal ist es zu viel, oder es entsteht Rauschen,
mal gefällt es uns nicht oder das Bild sieht künstlich aus. Eine sehr gute Möglichkeit das Schärfen nur
auf die Kanten bzw. Konturen zu beschränken und auch noch die Stärke elegant anzupassen möchte
ich hier einmal zeigen. Als Ausgangsbild eine kleine Eule welche mir einfach zu weich aussieht.
Hier das Original:
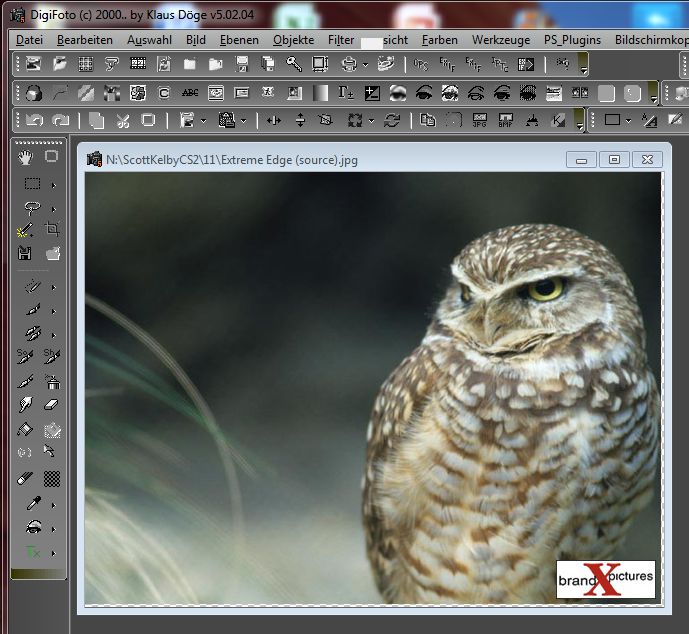
Als Erstes öffen wir die Ebenen Palette zu finden im Menü Ebenen/Ebenen Einstellungen, Daraufhin sehen wir folgendes
Bild, die Palette einfach dahin schieben wo sie nicht stört wie hier rechts, damit das Bild komplett zu sehen ist.
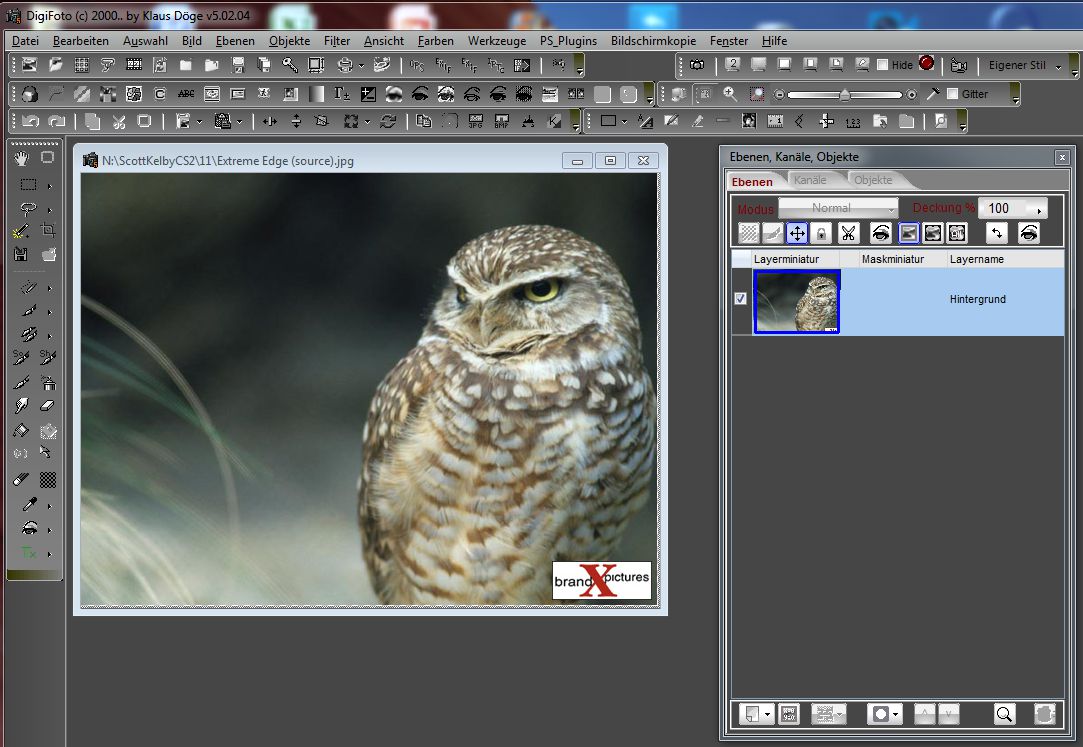
Nun erzeugen wir eine zusätzliche Eben aus dem Hintergrundbild. Entweder über das Menü Ebenen oder über den
Button links unten in der Ebenen Palette. Nun sehen wir die zwei gleiche Ebenen wobei Ebene1 selektiert ist und das ist OK.
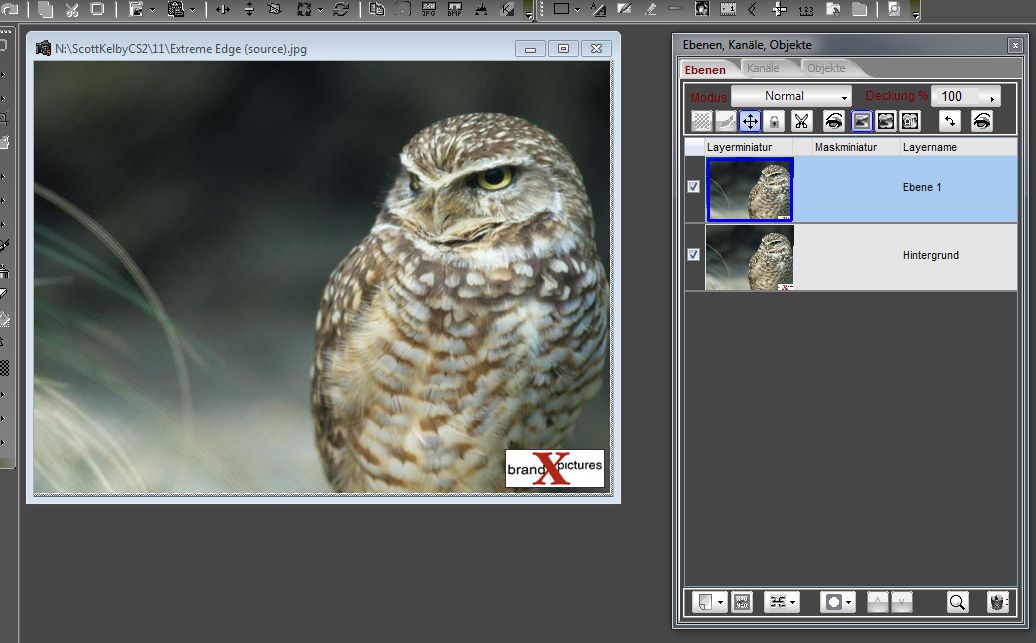
Als nächste Aktion wenden wir einen Filter auf Ebene1 an. Und zwar den Filter Relief über Menü Filter/Effekte/Relief.
Wir sehen das Relief Formular in dem es einige Einstellungen gibt. Bei zarten Strukturen nehmen wir eine geringe Höhe
wie hier 1Pixel der Winkel ist am besten 45° oder 135° einfach probieren. Die Stärke kann ruhig etwas reichlich sein,
so dass wir das Relief noch deutlich erkennen. Weiche Kante 0,2-0,5 schlage ich vor je etremer man die Schärfe möchte
desto kleiner. Bei 0 kann es passieren das die Kanten etwas überschärft aussehen. Und nun noch auf Anwenden klicken.
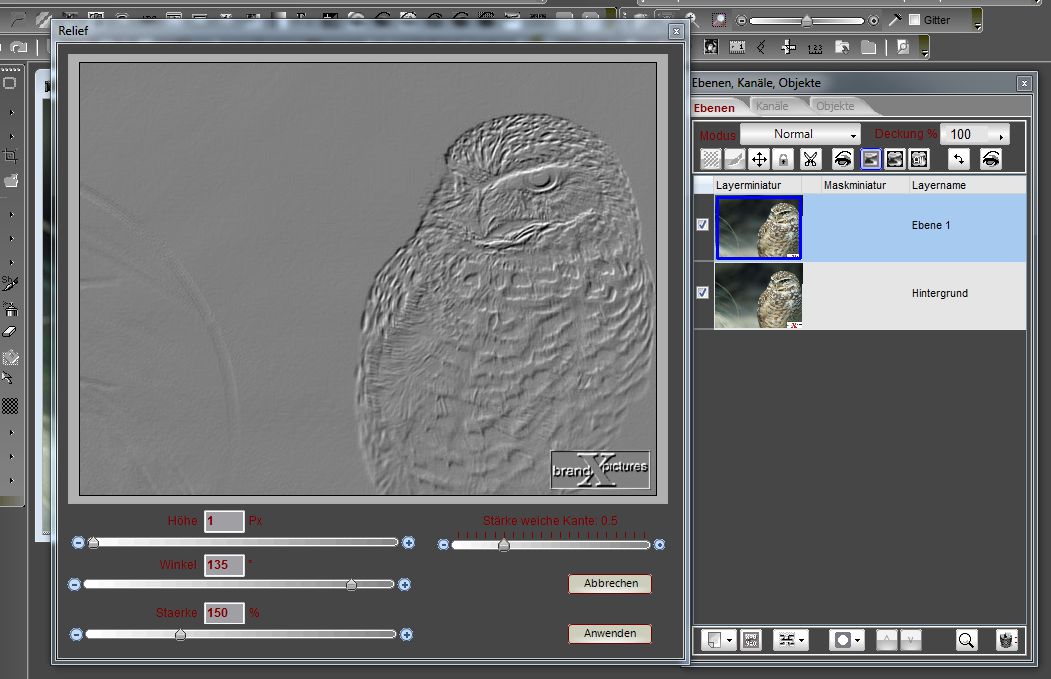
Und das Relief wird auf Ebene1 angewendet. Na ja ist noch nicht das was wir wollen, aber keine Sorge das ändern wir
sofort.
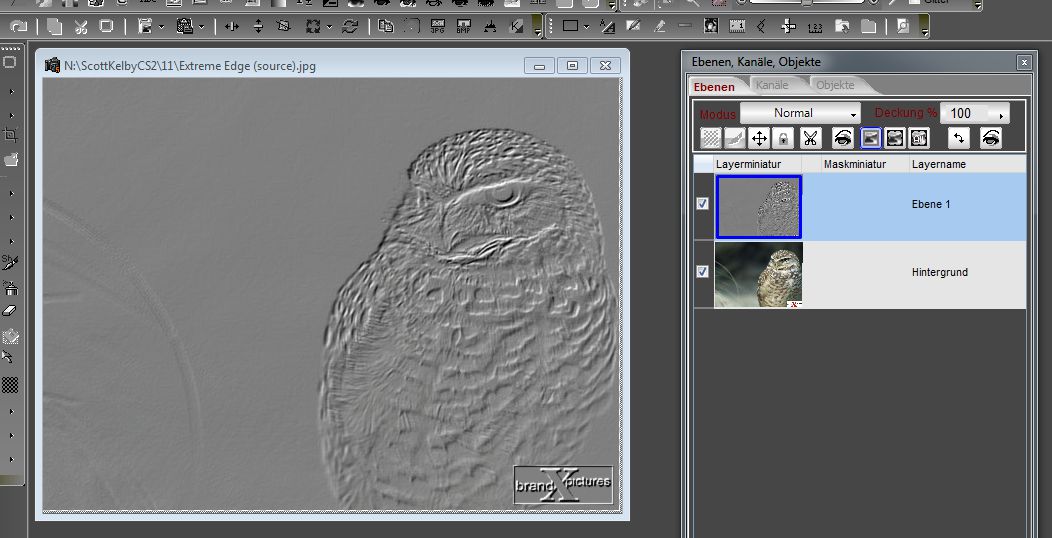
In der Ebenen Palette oben sehen wir den Auswahlbutton Modus, und diesen ändern wir jetzt einfach von Normal in Überlagern
dadurch sehen unser geschärftes Bild. Jetzt noch etwas Feinarbeit und fertig wäre die Schärfung.Die Feinarbeit bezieht sich auf
die Stärke der Schärfung, diese ändern wir rechts oben indem wir einfach die Deckung verringern.
Einfach so einstellen wir es gefällt. Weiterhin gibt es noch die Möglichkeit den Modus hartes oder weiches Licht zu
verwenden. Dadurch werden verschiedene Bereiche unterschiedlich stark geschärft, hängt vom Bild ab also probieren.
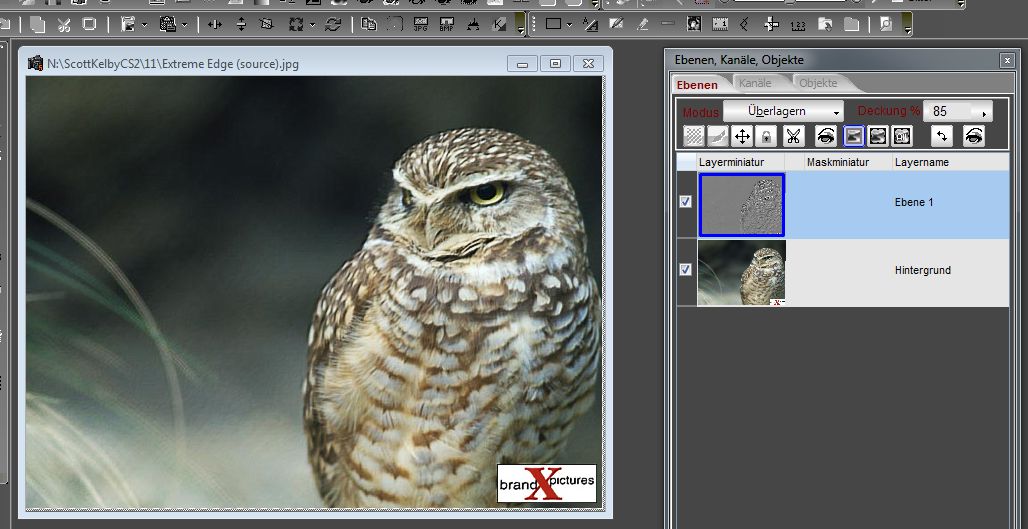
Zum Schluß klicken wir unten auf das Kettensymbol oder gehen ins Ebenen Menü und verbinden die beiden Ebenen miteinander.
So das wir nur noch unser geschärftes Bild sehen. Jetzt noch speichern und fertig sind wir.
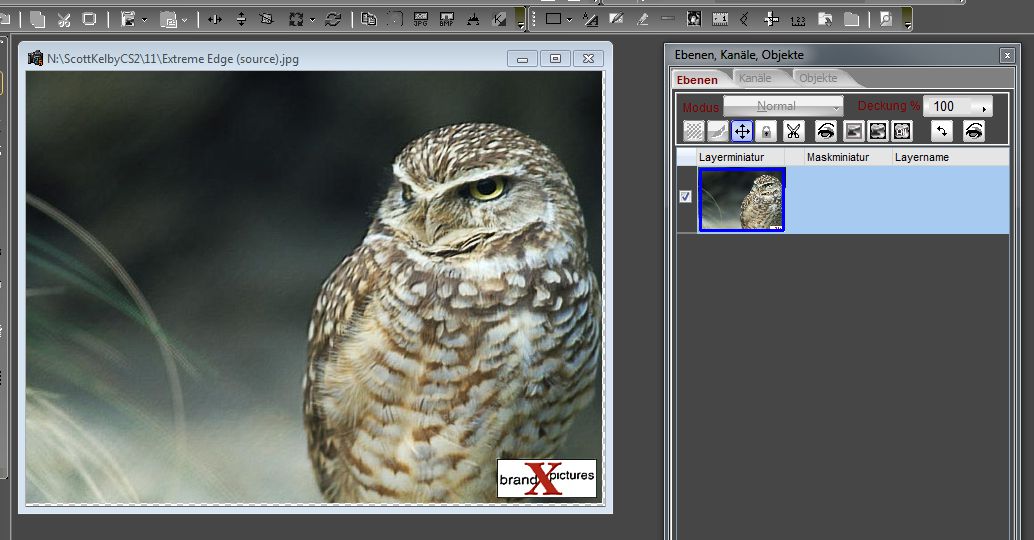
Wie man gut erkennen kann sind nur die Konturen geschärft, dass kommt dadurch, dass im Modus Überlagern, hartes
Licht und weiches Licht nur die Bereiche bearbeitet werden die ungleich neutrales Grau sind. Also ungleich dem Farbwert
RGB(128,128,128) welche neutrales Grau beschreibt. Es ist eine Schärfung die keine Farben verändert und wird deshalb
gern von Profis verwendet. Nun kennt ihr das Geheimnis und könnt eure Bilder wie Profis schärfen.
Mit etwas Übung ist so eine Aktion in wenigen Minuten erledigt.
Wenn die Schärfung noch zu schwach ist kann man die Ebene1 duplizieren und den Effekt verdoppeln. Sollte dies nun zu start sein,
dann einfach die Deckung verringern wie gerade beschrieben.
Es ist auch möglich den Hochpass Filter dafür zu verwenden, vor allem wenn sehr feine Strukturen geschärft werden sollen.
Eine einfach Version kann man auch über das Menü Filter/Schärfen/Hochpass erreichen. Das funktioniert ähnlich wie Relief.
Siehe hier.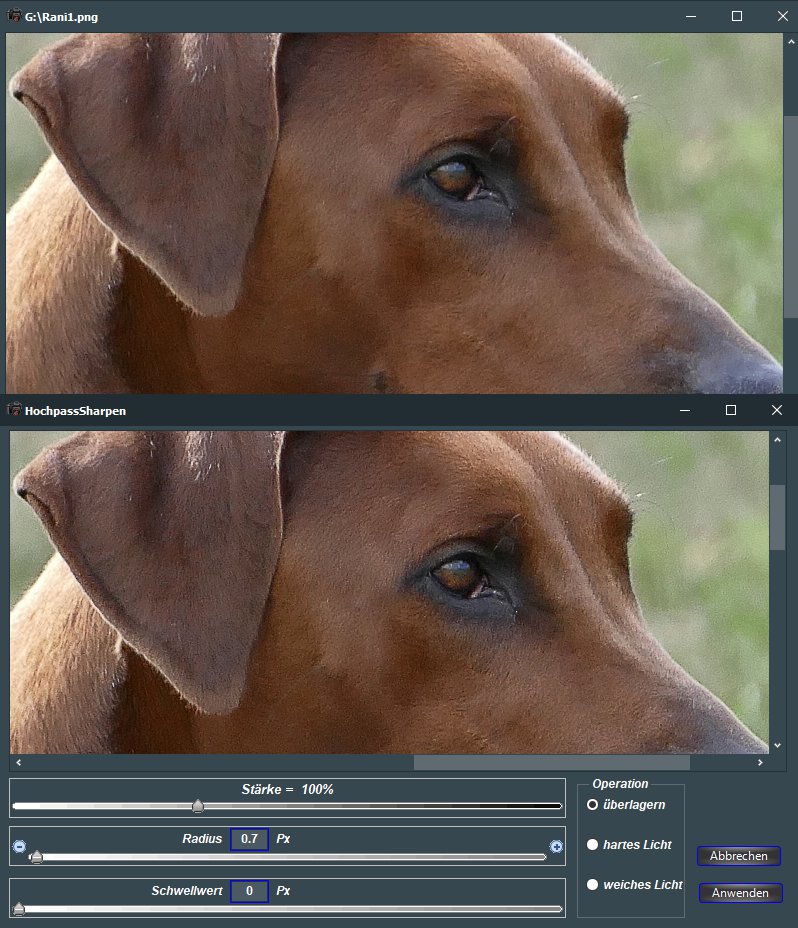
viel Spaß damit
Klaus
