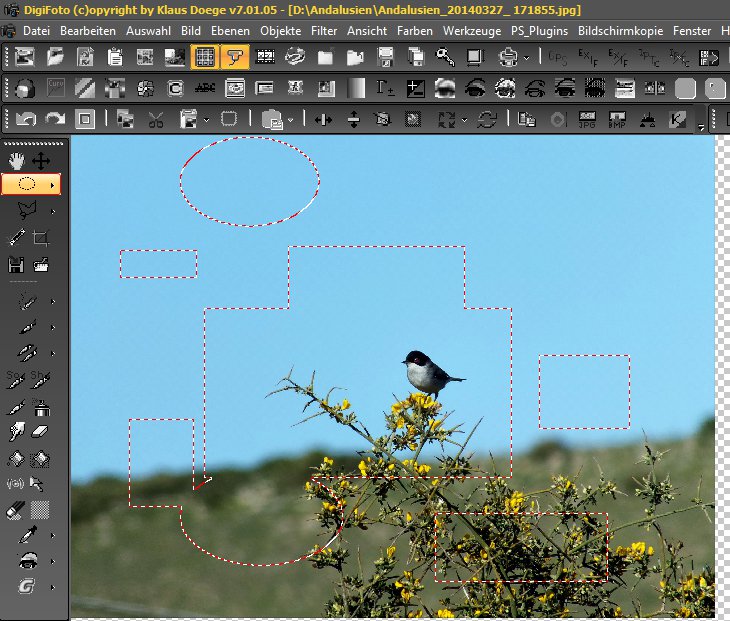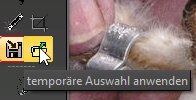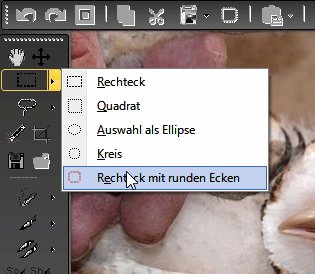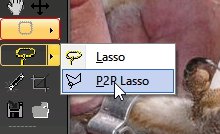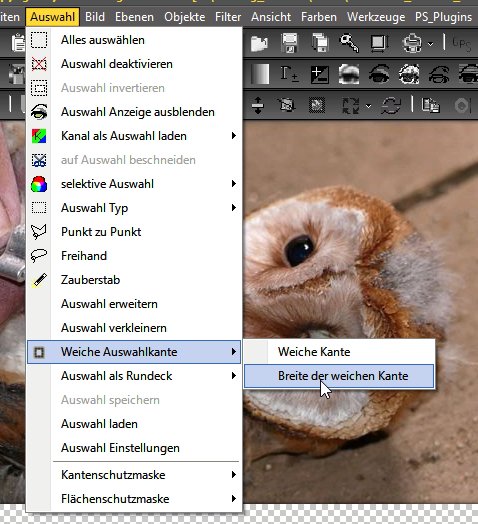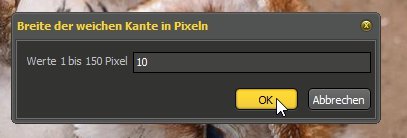- Zugriffe: 3143
Oft benötigt man bei der Bildbearbeitung die Möglichkeit Bereiche auszuwählen um die Bearbeitung nur auf
einen Teil des Bildes zu begrenzen, oder um das Bild auf eine bestimmte Größe zuzuschneiden.
Ein Beispiel zum Zuschneiden findet ihr hier -> Zuschneiden
Nun möchte ich die Möglichkeiten für die Auswahl von Bereichen erläutern. Zuerst schauen wir uns die verschiedenen Möglichkeiten an. DigiFoto hat eine ganze Menge davon.
Einmal in der Buttonleiste links und oben, sowie im Menü Auswahl. Hier rot eingerahmt.
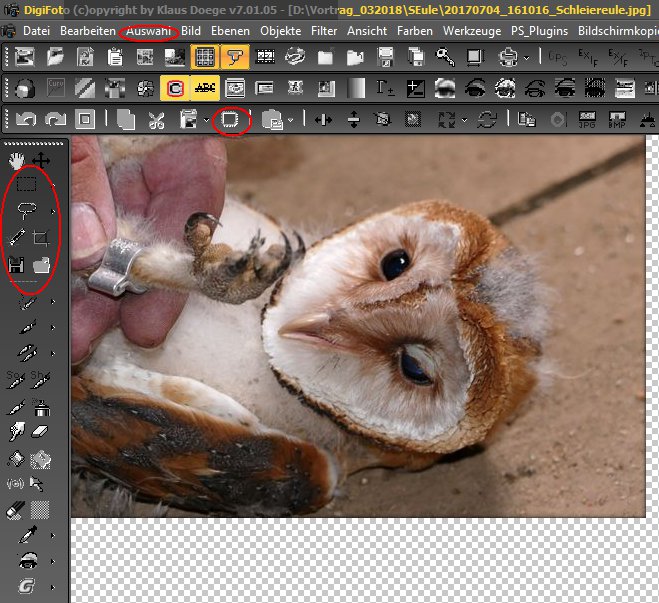
|
In der oberen Buttonleiste gibt es einen Button, mit diesem kann man die Selektion an der Kante weicher machen. Klick mit der rechten Maustaste zum einstellen der Breite. Geht auch im Menü Auswahl. In der linken Buttonleiste sind alle Selektionen aufgeführt. Buttons mit einen kleinen Pfeil haben ein Menü zur Auswahl, wie hier der erste Button mit dem Rechteck. Oder auch das Lasso. Somit kann man weitere Formen auswählen.
|
Im Menü Auswahl sind all diese Möglichkeiten auch vorhanden, sowie noch einige spezielle Möglichkeiten der Selektion. Damit kann man Kanäle oder Farben als Selektionsmerkmal benutzen. Aber dazu gibt es später noch ein spezielles Beispiel für registrierte Benutzer.
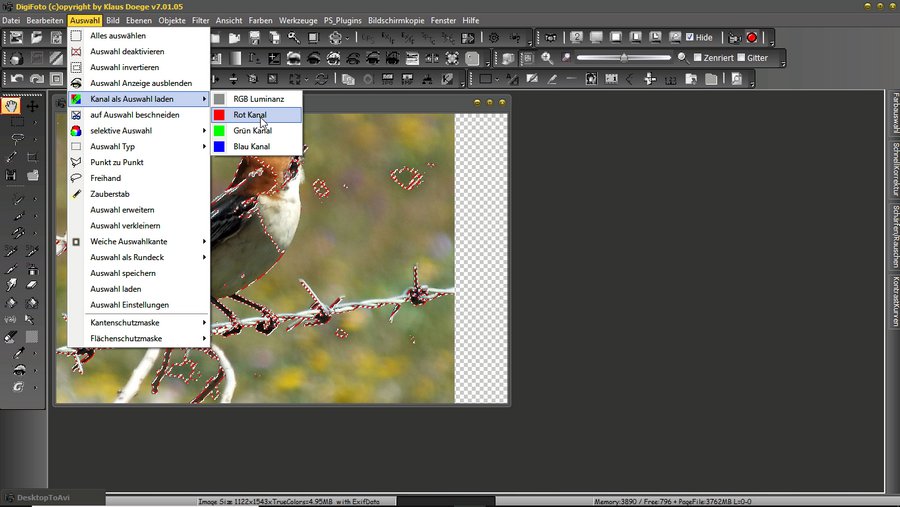
Alles auswählen braucht keine Erläuterung, es wird das gesamte Bild ausgewählt.
Auswahl deaktivieren die Auswahl wird verworfen, nichts ist mehr ausgewählt
Auswahl invertieren die Auswahl wird umgekehrt, was ausgewählt war ist es nicht mehr, unausgewählte Bereiche sind es jetzt.
Auswahl Anzeige aus/einblenden die Selektionslinien werden unsichtbar, die Auswahl bleibt aber aktiv.
Selektive Auswahl mit dieser Auswahl kann man einzelne Farben, helle und oder dunkle Bereiche selektieren. Das ist sehr hilfreich, wenn man nur in diesen Bereichen Korrekturen machen möchte. z.B. nur schärfen in den hellen Bildpartien.
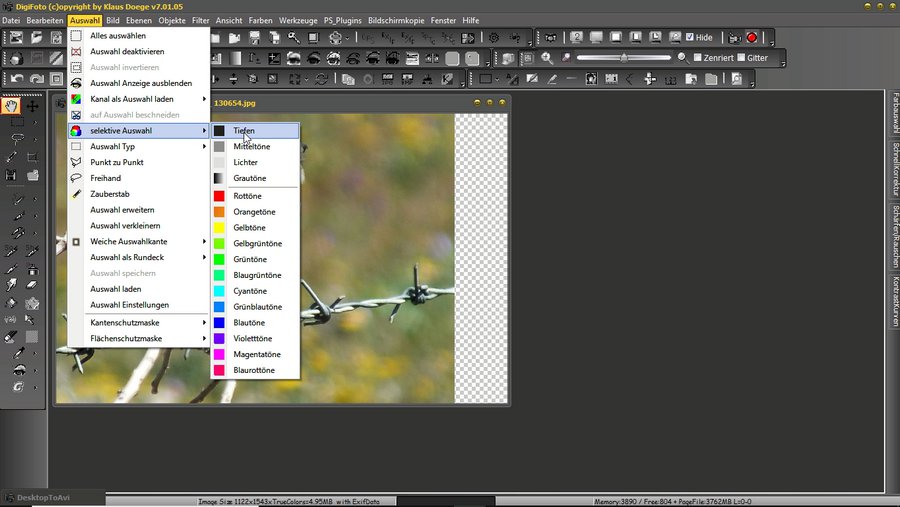
Auswahl Typ ermöglicht die Auswahl wie in der Buttonleiste, einer Erläuterung bedarf dies wohl nicht. Es sind die Standard Auswahlmöglichkeiten wie sie alle Bildbearbeitungen mitbringen.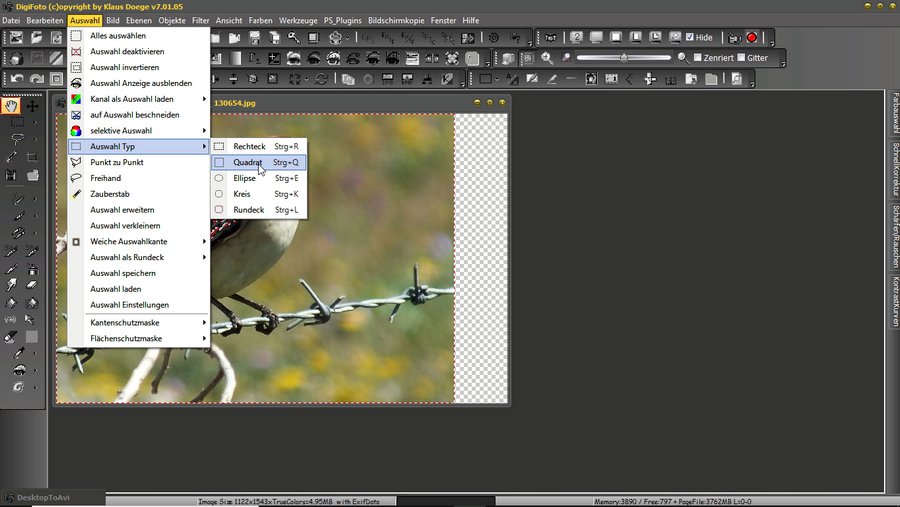
Punkt zu Punkt wie der Name es schon sagt, man kann hier von Punkt zu Punkt selektieren. Dass geht solange bis man die Selektion mit Doppelklick beendet. Gut geeignet für Auswahlen an geraden Objekten.
Freihand es wird mit gedrückter Maustaste solange markiert bis die Maustaste wieder losgelassen wird.
Zauberstab er ist eine besondere Selektionsmöglichkeit, denn wenn er ausgewählt wird erscheint oben eine weitere Buttonleiste in der die Toleranz eingestellt werden kann siehe rot. Die restlichen Einstellungen sind bei anderen Werkzeuge aktiv.
Die Selektion erfolgt mit Klick auf eine bestimmte Stelle im Bild, und je nach Toleranz wird die Farbe ausgewählt. Je größer die Toleranz je mehr wird ausgewählt. Weitere Einstellungen können über das Menü Auswahl Einstellungen weiter unten gemacht werden.
Auswahl erweitern dieses Menü funktioniert als Schalter, ist das Häckchen gesetzt kann man die Auswahl erweitern, es werden Auswahlen addiert, auch der Wechsel des Auswahltyps ist dabei möglich. Siehe am Ende dieses Beispiels.
Auswahl verkleinern ist genau das Gegenteil von Auswahl erweitern, man kann von einer vorhandenen Auswahl per Auswahl etwas wieder abziehen. Bei Beiden am Ende nicht das ausschalten vergessen.
Weiche Auswahlkante Hier kann die Auswahl mit einer weichen Kante versehen werden.
|
|
Die Breite der weichen Kante kann eingestellt werden.
|
Auswahl als Rundeck hier kann man den Radius der runden Ecken für das Rundeck einstellen.
Auswahl speichern/laden hier können Auswahlen fest als Datei gespeichert werden, damit Auswahlen später wieder benutzt werden können.
Auswahl Einstellungen hier kann man die meisten Selektions Eigenschaften einstellen und so an die eigenen Bedürfnisse anpassen. Möglichkeiten gibt es viele, einige erlären sich von selbst, den Rest will ich jetzt erläutern.
Eckpunkte deren Größe ist klar, Farbe hier noch falsch als Größe bezeichnet, gibt es für normale Selektion und fürs einfügen von vorher ausgeschnittenen Bereichen. Zauberstab sollte auch klar sein, Auswahl nur zusammenhängende Pixel gleicher Farbe oder A,auswahl im ganzen Bild ist doch selbst erklärend. Aussenbereich markieren sagt das der Bereich ausserhalb der Auswahl etwas dunkler dargestellt wird. Rand begrenzt nicht ist fürs einfügen von kopierten Auswahlen. Dabei wird der Rand nicht als Begrenzung gesehen, aber beim entgültigen einfügen wird am rand trotzdem beschnitten. Auswahlrahmern animiert, wie eingestellt die Markierung bewegt sich wie laufende Ameisen, wem das nicht gefällt kann es hier ausschalten und bekommt einen festen Rahmen. Links unten Deckung fürs einfügen.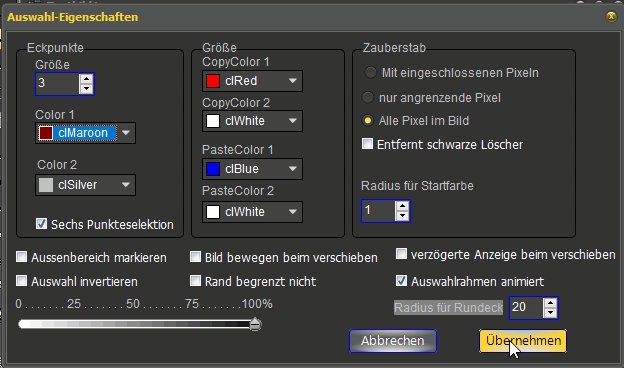
Kantenschutzmaske/Flächenschutzmaske hier kann man eine Auswahl erzeugen um entweder die Kanten auszulassen oder die Flächen. Ausserdem hart oder weich wählen für die Auswahlkante und den Radius bei weich. Dies dient z.B. dazu wenn man beim schärfen die Flächen von der Schärfung ausschliessen möchte. Oder beim Weichzeichnen die Kanten schützen will.
Nun zu ein paar Anwendungen der Auswahlen, hier mit der Ellipse mit weicher Kante. Zuerste habe ich den Kopf der kleinen Schleiereule mit der Ellipsenauswahl selektiert, und da ich einen weichen Rand haben möchte habe ich die weiche Kante mit der rechten Maustaste in der Buttonleiste direkt über dem Bild angeklickt. In den Dialog gebe ich 3Pixel vor und klicke auf OK.
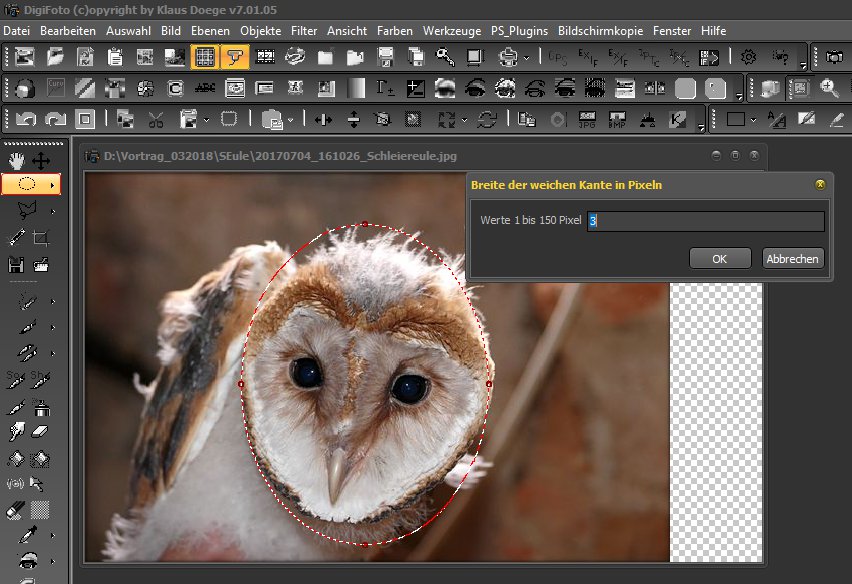
Der Markierungsrahmen wird etwas größer, dass ist der Bereich der weichen Kante. Nun klicke ich auf den Zuschneiden Button links und das Bild wird auf die Auswahl beschnitten.
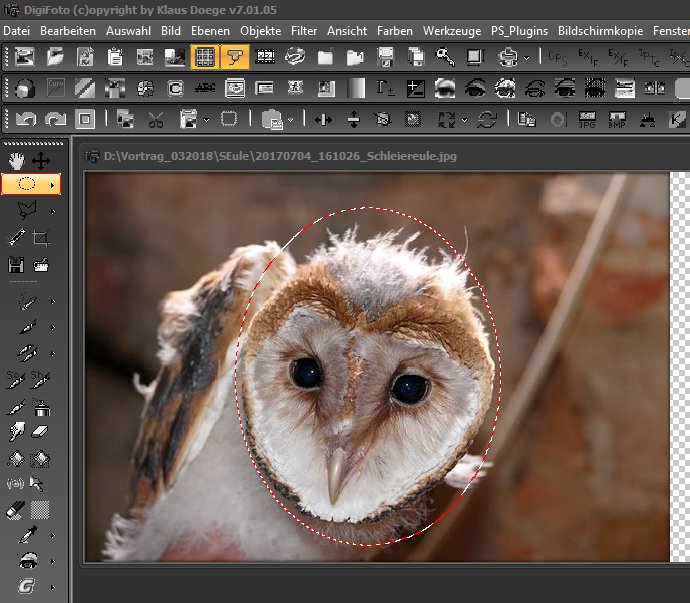
Jetzt sieht man nur den Kopf mit weicher Kante, dies war nur zum Verständnis. Toll sieht das noch nicht aus.
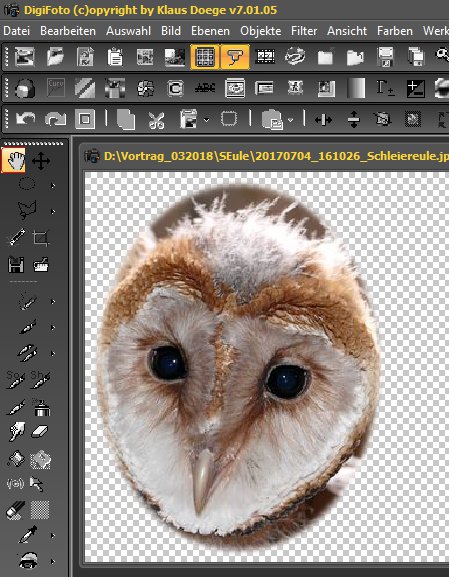
Manchmal hat man ein Bild, wie hier die Samtgrassmücke die ich in Andalusien fotografiert habe, welchen bei näherer Betrachtung doch nich so gut aussieht. Ja zu viel Himmel, Position auch nicht so richtig. Da hilft oft ein neuer Zuschnitt des gesamten Bildes.
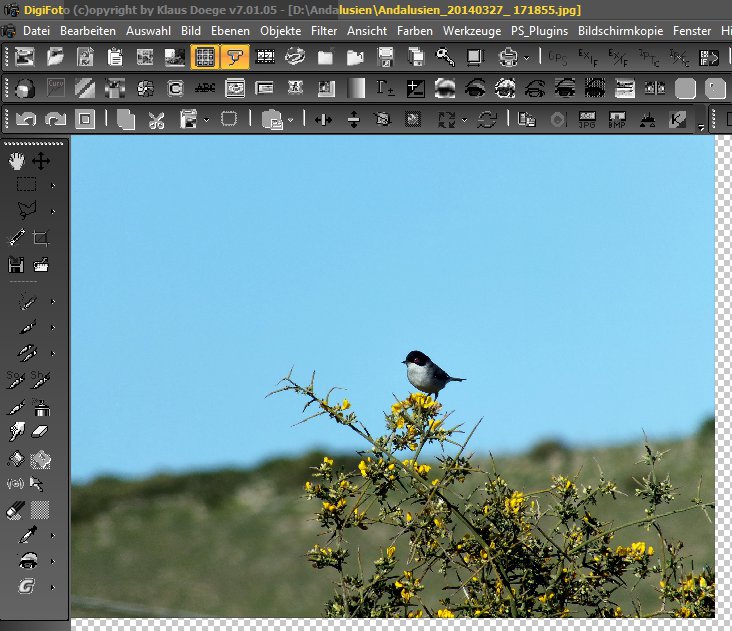
Also selktieren wir mit dem Rechteck den Bereich der am Ende bleiben soll. Goldener schnitt gleich mit realisiert. Wenn es uns gefällt, wie hier dann einfack Klick auf den Zuschneide Button.
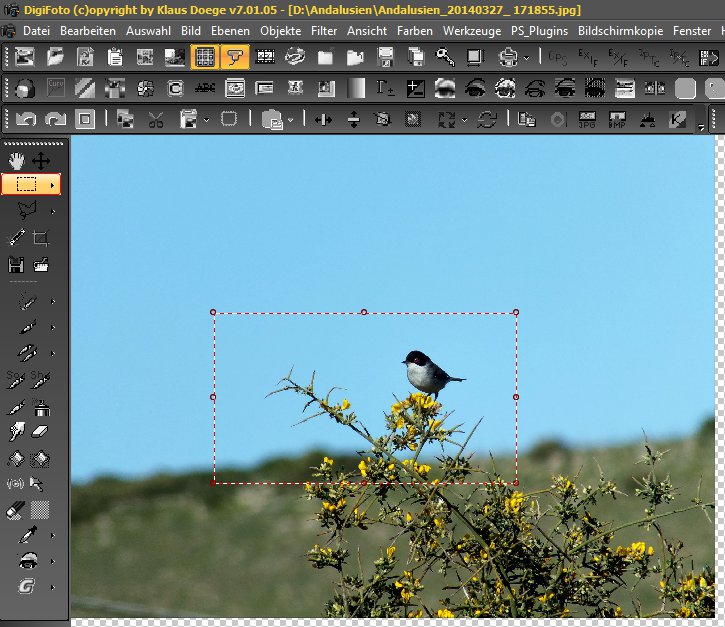
Und schon sieht das Bild ganz anders aus, der Vogel kommt viel mehr zur Geltung.
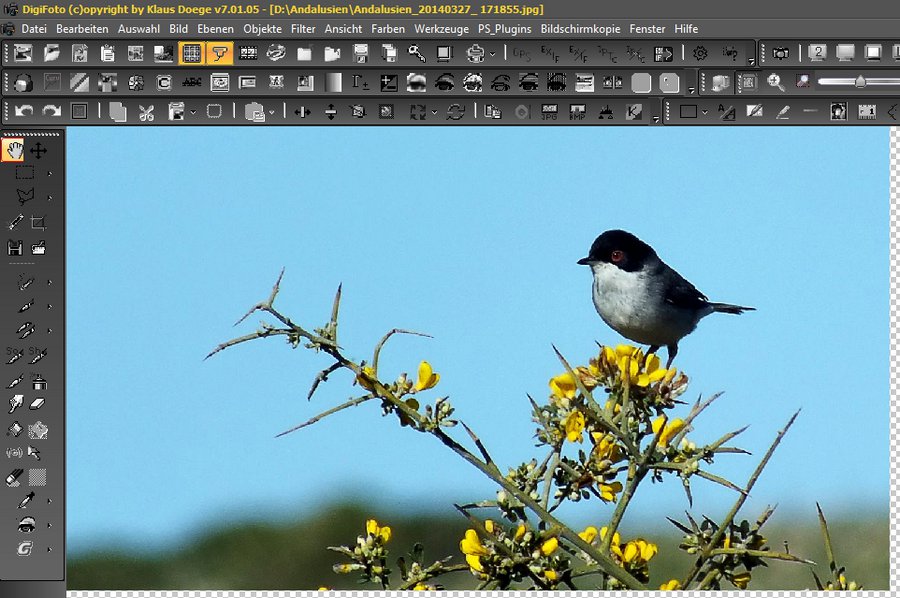
Wie oben angekündigt hier ein Beispiel zur erweiterung der Auswahl. Also im Menü Auswahl dem Punkt Auswahl erweitern markieren. Und anschließend einfach weiter selektieren. Übrigens wenn schon eine Auswahl vorhanden ist, kann man mit der rechten Maustaste in die Auswahl klicken und erhält unteres Menü. Damit geht es schneller als über das Auswahl Menü in der Menüleiste oben.
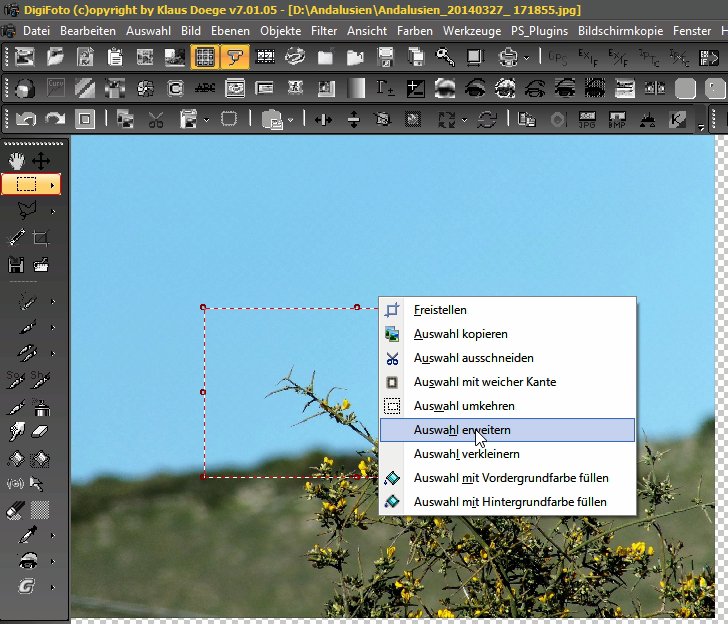
Und hier sieht man die Erweiterungen, die Auswahlen werden einfach addiert. Auch der Wechsel zwischen den Auswahltypen ist möglich wie wir sehen habe ich mit Rechteck und Ellipse gearbeitet. Am Ende Auswal addieren wieder abwählen und die angezeigte Auswahl wie gewünscht anwenden.